You can pan to reposition the view in the drawing area or zoom to change magnification.
With the Realtime option of PAN, you pan dynamically by moving your pointing device. Like panning with a camera, PAN does not change the location or magnification of objects on your drawing; it changes only the view.
You can change the magnification of a view by zooming in and out, which is similar to zooming in and out with a camera. ZOOM does not change the absolute size of objects in the drawing; it changes only the magnification of the view.
When you work with minute parts in your drawing, you may need to zoom out frequently to see an overview of your work. Use ZOOM Previous to return quickly to the prior view.
The options described here are the options most commonly used. For a description of all ZOOM options, see the Command Reference.
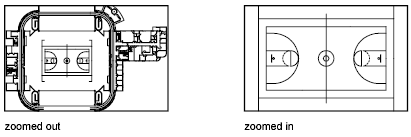
Zoom to Magnify a Specified Rectangular Area
You can quickly zoom on a rectangular area of your drawing by specifying two diagonal corners of the area you are interested in.
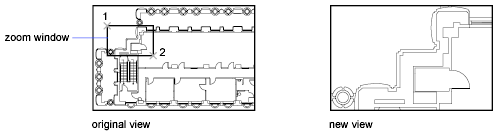
The lower-left corner of the area you specify becomes the lower-left corner of the new display. The shape of the zoom area you specify does not correspond exactly to the new view, which must fit the shape of the viewport.
With the Realtime option, you zoom dynamically by moving your pointing device up or down. By right-clicking, you can display a shortcut menu with additional viewing options.
Zoom to Magnify One or More Objects
ZOOM Objects displays a view with the largest possible magnification that includes all of the objects you selected.
Zoom to View All Objects in the Drawing
ZOOM Extents displays a view with the largest possible magnification that includes all of the objects in the drawing. This view includes objects on layers that are turned off but does not include objects on frozen layers.
ZOOM All displays either the user-defined grid limits or the drawing extents, whichever view is larger.
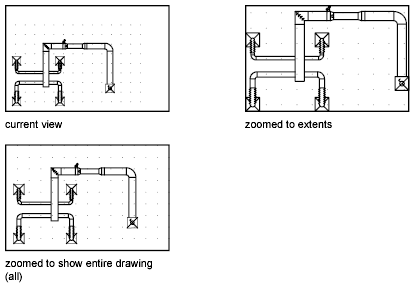
The server encountered an internal error or misconfiguration and was unable to complete your request.
Please contact the server administrator at webmaster@entercad.forsenergy.ru to inform them of the time this error occurred, and the actions you performed just before this error.
More information about this error may be available in the server error log.
Additionally, a 500 Internal Server Error error was encountered while trying to use an ErrorDocument to handle the request.