In a large drawing, you can pan and zoom quickly in a window that can display the whole drawing.
You can use the Aerial View window to change the view in your current viewport quickly. If you keep the Aerial View window open as you work, you can zoom and pan without interrupting your current command. You can also specify a new view without having to choose a menu option or enter a command.
Use the View Box to Pan and Zoom
Within the Aerial View window is a view box, a heavy rectangle that displays the boundary of the view in your current viewport. You can change the view in the drawing by changing the view box in the Aerial View window. To zoom in to the drawing, make the view box smaller. To zoom out of the drawing, make the view box larger. All pan and zoom operations are performed by left-clicking. Right-click to end a pan or zoom operation.
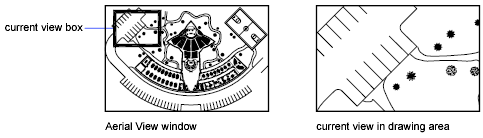
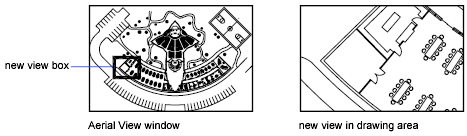
To pan the drawing, move the view box.
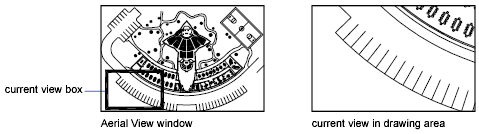
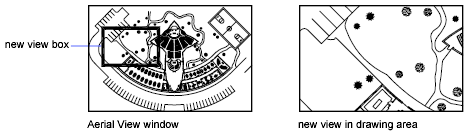
Change the View Displayed Inside the Aerial View Window
You can use the Aerial View toolbar buttons to change the magnification of the image in the Aerial View window, or you can resize the image incrementally. These changes do not affect the view in the drawing itself.
Use the Aerial View Window with Multiple Viewports
Only the view in the current viewport is used in the Aerial View window.
The Aerial View image is updated as you make changes to your drawing and as you select different viewports. In complex drawings, you may want to turn off this dynamic updating to improve drawing speed. If you turn off this feature, the Aerial View image is updated only when you activate the Aerial View window.