Extracted data can be organized, refined, and formatted before it is output to a table or external file.
The next step in the data extraction process is to refine how the data appears in the data extraction table. Once the data has been extracted from the drawing, it is displayed in columns on the Refine Data page where you can sort and reorder columns, add a formula column, and so on. You can also link to an Excel spreadsheet to add information from a spreadsheet to the extracted data.
From this page in the wizard, you can do the following organizational and refining tasks:
By right-clicking on a column label in the grid view on the Refine Data page, you access options for organizing the information the way you want it to appear in a table or in the order you want it in an external file.
Data can be displayed in either an expanded or collapsed format. In an expanded format, each property is displayed in an individual row in the data grid. In a collapsed format, duplicate property names are grouped together. A Count column is automatically created where the total number of properties are shown for each property row.
All columns that are visible in the data grid are output to the table or external file. Any columns that have been hidden are not included. Columns that have been extracted from an Excel spreadsheet cannot be hidden and are always exported and included in the data extraction table.
You can sort a single column or multiple columns at the same time using the Sort Columns dialog box.
You can insert formula columns into the data grid. Basic arithmetic operations (+, -, *, /) are available including functions from QUICKCALC and CAL commands, such as SIN, COS, and LOG. An icon displays in column labels for formula columns.
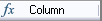
When identical rows containing numerical data are combined, where all rows containing the same property are collapsed into one row, the sum of the data is displayed.
After the data has been organized, the next step is to choose an output format on the Choose Output page.
If you want to include columns from an Excel spreadsheet with the extracted data, use the Link External Data dialog box, where you can set up a link to an XLS file.
If columns from an Excel spreadsheet are extracted, you can organize and manipulate the columns as data extraction columns with one exception that they cannot be hidden. An icon displays in each Excel column label so that you can easily distinguish the columns that are from a spreadsheet from those columns that are from the extracted data. The icon is not displayed in the data extraction table.

If column names in the spreadsheet contain the following characters, they are removed before the columns are displayed in the data grid on the Refine Data page:
< > / “ : ; ? * | = ‘
When a column from an Excel spreadsheet is labeled the same as a column from the extracted drawing data, both columns are displayed; however, the Excel column label has -(External) added to the label name.