The Materials tool palettes gives you quick access to preset materials selections.
A library of over 400 materials and textures is included with the product. The materials are available on tool palettes after they are installed and all are displayed on the palette with a checkered underlay.
A typical installation installs less than 100 materials on Material tool palettes. An additional 300 or more materials are available by optionally installing the Materials Library. The library can be accessed through the Configuration button on Add/Remove features in the installer. By default, all of the materials tool palettes are installed in the Tool Palettes File Locations path specified on the Files tab of the Options dialog box. (See Texture Maps Search Path on the Files tab for the location of texture maps.)
The individual material palettes in the Tool Palettes window contain materials that you can apply to objects in the scene.
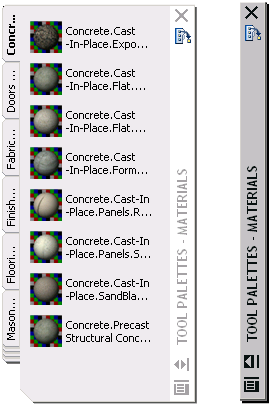
The Tool Palettes window can be “hidden.”
While it is hidden, only the vertical title bar is displayed. You can turn the visibility of the Tool Palettes window on and off as an open window or a vertical bar from the shortcut menu. Right-click on the title bar and use the shortcut menu to select the Auto-hide. If Auto-hide is active, the hidden Tool Palettes window appears when you move your mouse over this bar. If Auto-hide is not active, the Tool Palettes window is always visible.
You can apply materials in the individual tool palettes in the Tool Palettes window to objects. You can also drag materials from the individual tool palettes to the Materials window swatch display. You can make changes to materials can be made in the Materials window.
By positioning the mouse over an empty area of the tool palette and right-clicking a menu is displayed. These are standard tool palette commands.
You can create a custom palette to show the materials in your workspace. This can save you time if you work with materials on a regular basis.
By clicking the Tool Palettes window title bar and clicking New Palette, you can create and name a new palette. The palette is customizable. You can add material tools by copying and pasting from other material palettes. The controls for doing so are on the Tool Palette window shortcut menu.
Editing Materials and Saving Them
By making a copy of a material tool and pasting to the new palette, the material properties can be edited. By right-clicking on the new material tool and selecting Properties the Tool Properties is displayed. The properties can be edited and saved by selecting OK.