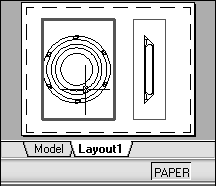You can access model space from a layout viewport to edit objects, to freeze and thaw layers, and to adjust the view.
After creating viewport objects, you can access model space from a layout viewport to perform the following tasks:
The method you use to access model space depends on what you plan to do.
Create and Modify Objects in a Layout Viewport
If you plan to create or modify objects, use the button on the status bar to maximize the layout viewport. The maximized layout viewport expands to fill the drawing area. The center point and the layer visibility settings of the viewport are retained, and the surrounding objects are displayed.
You can pan and zoom while you are working in model space, but when you restore the viewport to return to paper space, the position and scale of the objects in the layout viewport are restored.
If you choose to switch to the Model tab to make changes, the layer visibility settings are the settings for the drawing as a whole, not the settings for that particular layout viewport. Also, the view is not centered or magnified the same way it is in the layout viewport.
Adjust the View in a Layout Viewport
If you plan to pan the view and change the visibility of layers, double-click within a layout viewport to access model space. The viewport border becomes thicker, and the crosshairs cursor is visible in the current viewport only. All active viewports in the layout remain visible while you work. You can freeze and thaw layers in the current viewport in the Layer Properties Manager, and you can pan the view. To return to paper space, double-click an empty area on the layout outside a viewport. The changes you made are displayed in the viewport.
If you set the scale in the layout viewport before you access model space, you can lock the scale to prevent changes. When the scale is locked, you cannot use ZOOM while you work in model space.