You can create a single layout viewport that fits the entire layout or create multiple layout viewports in the layout. Once you create the viewports, you can change their size, their properties, and also scale and move them as needed.
With MVIEW, you have several options for creating one or more layout viewports. You can also use COPY and ARRAY to create multiple layout viewports.
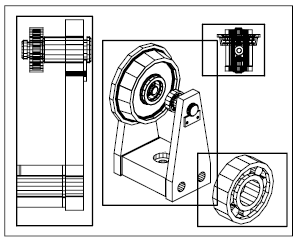
Create Nonrectangular Layout Viewports
You can create a new viewport with nonrectangular boundaries by converting an object drawn in paper space into a layout viewport.
The MVIEW command provides two options to assist you in defining an irregularly shaped viewport.
With the Object option, you can select a closed object, such as a circle or closed polyline created in paper space, to convert into a layout viewport. The object that defines the viewport boundary is associated with the viewport after the viewport is created.
The Polygonal option can be used to create a nonrectangular layout viewport by specifying points. The prompt sequence is the same as the prompt sequence for creating a polyline.
If you want to change the shape or size of a layout viewport, you can use grips to edit the vertices just as you edit any object with grips.
You can redefine the boundary of a layout viewport by using the VPCLIP command. To clip a layout viewport, you can use your pointing device to either select an existing object to designate as the new boundary, or specify the points of a new boundary.