When you attach a drawing as an xref, you link that referenced drawing to the current drawing; any changes to the referenced drawing are displayed in the current drawing when it is opened or reloaded.
A drawing can be attached as an xref to multiple drawings at the same time. Conversely, multiple drawings can be attached as referenced drawings to a single drawing.
You can use several methods to attach an xref:
 External ReferencesAt the Command prompt, enter
externalreferences.
External ReferencesAt the Command prompt, enter
externalreferences.
 DWG
ReferenceAt the Command prompt, enter
xattach.
DWG
ReferenceAt the Command prompt, enter
xattach.
You can also use DesignCenter™ to attach xrefs to a drawing. Use DesignCenter for simple attachments, previewing drawing references and their descriptions, and quick placement by dragging.
You can attach an xref by dragging it from DesignCenter or by clicking Attach as Xref on the shortcut menu.
The saved path used to locate the xref can be a full path, a relative (partially specified) path, or no path.
If an xref contains any variable block attributes, they are ignored.
Notification of Attached Xrefs
An xref icon is displayed in the lower-right corner of the application window (the status bar tray) when xrefs are attached to the drawing.
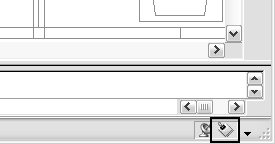
When one or more xrefs are not found or if any of the xrefs need reloading, an exclamation point is added to the Xref icon. If you click the Xref icon, the External References palette is displayed.
Visibility, Color, and Linetype
You can control the visibility, color, linetype, and other properties of an xref's layers and make these changes temporary or permanent. If the VISRETAIN system variable is set to 0, these changes apply only to the current drawing session. They are discarded when you end the drawing session, or when you reload or detach the xref.
Drawings can include xrefs that are clipped. If you want to see the clipping boundary, you can turn on the XCLIPFRAME system variable.
Attachments from Educational Products
If you open, insert, or attach an xref from an Autodesk Educational Product, the drawings you plot contain the following banner: “PRODUCED BY AN AUTODESK EDUCATIONAL PRODUCT.”