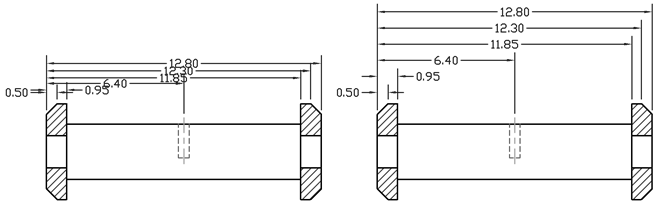You can automatically adjust existing parallel linear and angular dimensions in a drawing so they are equally spaced or aligned at the dimension line with each other.
Show Me: Adjust the Distance Between Dimensions
Click the Play arrow to start the animation.
Parallel linear and angular dimensions can be created in a number of different ways in a drawing. With the DIMLINEAR and DIMANGULAR commands you can place one dimension at a time; you can use the DIMBASELINE and DIMCONTINUE commands to help place additional linear dimensions based on the previous linear dimension placed.
The DIMBASELINE command uses the DIMDLI system variable to create equally spaced dimensions, but once the dimensions are placed, changing the value of the system variable has no affect on the spacing of dimensions. If you change the text size or adjust the scale for the dimensions, they remain in the original position which can cause problems with overlapping dimension lines and text.
You can space linear and angular dimensions that overlap or are not equally spaced with the DIMSPACE command. The dimensions that are selected must be linear or angular, of the same type (rotated or aligned), parallel or concentric to one another, and on the extension lines of each other. You can also align linear and angular dimensions by using a spacing value of 0.
The following illustration shows parallel linear dimensions that are not equally spaced and then those that are equally spaced after using the DIMSPACE command.