To load the project's compiled program files, click the Load Project FAS button. This allows you to run the application. If VLISP detects that some of the source files do not exist in compiled format, it displays a message and asks if you want to compile those files:
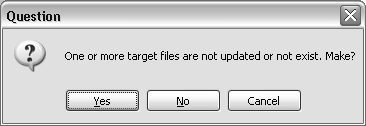
If you choose Yes, VLISP attempts to compile all .lsp files that do not have a corresponding .fas file. If you choose No, VLISP loads all FAS files it finds for the project, and loads the AutoLISP source for the remaining project files. Choose Cancel to abort the load operation.
To load all project source files instead of their compiled versions, click the Load Source Files button. Remember that debugging breakpoints may be saved within source code files but are removed from the compiled version of the code. You might want to load source files to debug changes you've made to your programs.
Using the Project Properties dialog box shortcut menu, you can choose to load just selected files. Select the files you want to load, and then right-click and choose Load to load the FAS files, or choose Load Source to load the source code. Note that if you choose Load and a FAS file does not exist for a selected file, VLISP loads the AutoLISP source file instead.
The server encountered an internal error or misconfiguration and was unable to complete your request.
Please contact the server administrator at webmaster@entercad.forsenergy.ru to inform them of the time this error occurred, and the actions you performed just before this error.
More information about this error may be available in the server error log.
Additionally, a 500 Internal Server Error error was encountered while trying to use an ErrorDocument to handle the request.