A major benefit to using layout viewports is that you can selectively freeze layers in each layout viewport. You can also specify default visibility settings for new viewports and for new layers. As a result, you can view different objects in each layout viewport.
You can freeze or thaw layers in current and future layout viewports without affecting other viewports. Frozen layers are invisible. They are not regenerated or plotted. In the illustration, the layer showing terrain has been frozen in one viewport.
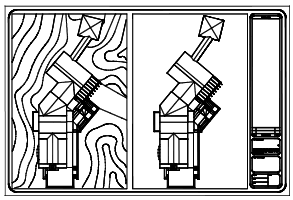
Thawing the layer restores visibility. The easiest way to freeze or thaw layers in the current viewport is to use the Layer Properties Manager.
In the Layer Properties Manager, on the right side, use the column labeled VP Freeze to freeze one or more layers in the current layout viewport. To display the VP Freeze column, you must be on a layout tab. Specify the current layout viewport by double-clicking anywhere within its borders.
Freeze or Thaw Layers Automatically in New Layout Viewports
You can set visibility defaults for specific layers in all new layout viewports. For example, you can restrict the display of dimensions by freezing the DIMENSIONS layer in all new viewports. If you create a viewport that requires dimensions, you can override the default setting by changing the setting in the current viewport. Changing the default for new viewports does not affect existing viewports.
Create New Layers That Are Frozen in All Layout Viewports
You can create new layers that are frozen in all existing and new layout viewports. Then you can thaw the layers in the viewports you specify. This is a shortcut for creating a new layer that is visible only in a single viewport.