You can use sheet sets in a team that can involve network access, Internet collaboration, and email transmittal. The team can also include people who use software that does not include Sheet Set Manager.
Work in a Team That Uses Sheet Set Manager
When you use sheet sets in a team, each member should have network access to the sheet set data (DST) file and the drawing template (DWT) files associated with the sheet set. Each team member can open the sheet set to load the sheet set information from the DST file into the Sheet Set Manager.
Any changes that any team member makes opens the DST file briefly and updates the information stored in that file. When the DST file is opened, a lock icon is displayed next to the sheet set name in the top left corner of the Sheet Set Manager.
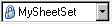 A
green dot in the lock icon indicates that the Sheet Set Manager
session on your computer has temporarily locked the DST file.
A
green dot in the lock icon indicates that the Sheet Set Manager
session on your computer has temporarily locked the DST file.
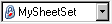 A
red dot indicates that the Sheet Set Manager session on a team
member's computer has temporarily locked the DST file.
A
red dot indicates that the Sheet Set Manager session on a team
member's computer has temporarily locked the DST file.
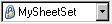 A
yellow dot in the lock icon means that the sheet is in a special
state; for example, its file properties may be set to
Read-Only.
A
yellow dot in the lock icon means that the sheet is in a special
state; for example, its file properties may be set to
Read-Only.
Other members of the team can automatically see changes to the sheet set in the Sheet Set Manager tree view.
If each member of the team has access to the sheet set DWT files, new drawing files and their sheets are created using the same drawing template file; page setups for these drawings are also standardized.
Status data for sheets in the current sheet set is also available to other team members. This status data is displayed in the tree view and indicates one of the following conditions:
 The
sheet is available for editing.
The
sheet is available for editing.
 The
sheet is locked.
The
sheet is locked.
 The
sheet is missing or found in an unexpected folder location.
The
sheet is missing or found in an unexpected folder location.
The active sheets of other team members are automatically polled for status changes; the tree view is updated in your session of the Sheet Set Manager. The polling cycle skips the poll interval in your session when a command is active. To force a sheet status update, click Refresh Sheet Status on the Sheet List tab.
You can click any sheet to display more information in the Details area of the Sheet Set Manager.
Work in a Team That Does Not Use Sheet Set Manager
With some limitations, you can use sheet sets in a team with members who do not have network access, or do not have access to the Sheet Set Manager. These team members may be using AutoCAD LT or an older version of AutoCAD. In those circumstances, not all members of the team will have access to the DST file. However, relevant information from the DST file is stored (cached) in each drawing file, and sheet set information, such as custom properties, is preserved when the drawing file is shared by other team members.
After a member of the team changes information in the DST file, the information in several drawing files might need to be updated. With the sheet set open, update a sheet by opening and saving the sheet.
You can update all sheets in a sheet set automatically with the Resave All Sheets option in the sheet set shortcut menu. Drawing files saved in a previous DWG file format are saved without changing the format.