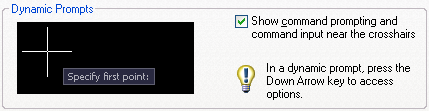Dynamic Input provides a command interface near the cursor to help you keep your focus in the drafting area.
When Dynamic Input is on, tooltips display information near the cursor that is dynamically updated as the cursor moves. When a command is active, the tooltips provide a place for user entry.
After you type a value in an input field and press TAB, the field then displays a lock icon, and the cursor is constrained by the value that you entered. You can then enter a value for the second input field. Alternately, if you type a value and press ENTER, the second input field is ignored and the value is interpreted as direct distance entry.
The actions required to complete a command or to use grips are similar to those for the command prompt. The difference is that your attention can stay near the cursor.
Dynamic Input is not designed to replace the command window. You can hide the command window to add screen area for drawing, but you will need to display it for some operations. Press F2 to hide and display command prompts and error messages as needed. Alternately, you can undock the command window and use Auto-hide to roll open or roll up the window.
Click Dyn on the status bar to turn Dynamic Input on and off. You can turn it off temporarily by holding down the F12 key. Dynamic Input has three components: pointer input, dimensional input, and dynamic prompts. Right-click Dyn and click Settings to control what is displayed by each component when Dynamic Input is on.
When pointer input is on and a command is active, the location of the crosshairs is displayed as coordinates in a tooltip near the cursor. You can enter coordinate values in the tooltip instead of on the command line.
The default for second and subsequent points is relative polar coordinates (relative Cartesian for RECTANG). There is no need to type the at sign (@). If you want to use absolute coordinates, use the pound sign (#) prefix. For example, to move an object to the origin, for the second point prompt, enter #0,0.
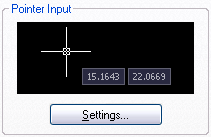
Use the pointer input settings to change the default format for coordinates and to control when pointer input tooltips are displayed.
When dimensional input is on, the tooltips display distance and angle values when a command prompts for a second point. The values in the dimensional tooltips change as you move the cursor. Press TAB to move to the value you want to change. Dimensional input is available for ARC, CIRCLE, ELLIPSE, LINE, and PLINE.
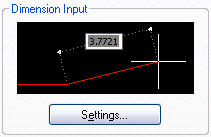
When you use grips to edit an object, the dimensional input tooltips can display the following information:
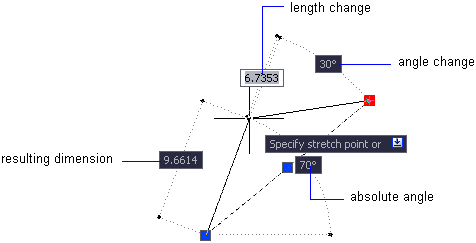
Use the dimensional input settings to display only the information you want to see.
When you use grips to stretch objects or when you create new objects, dimensional input displays only acute angles, that is, all angles are displayed as 180 degrees or less. Thus, an angle of 270 degrees is displayed as 90 degrees regardless of the ANGDIR system variable setting (set in the Drawing Units dialog box). Angles specified when creating new objects rely on the cursor location to determine the positive angle direction.
When dynamic prompts are on, prompts are displayed in a tooltip near the cursor. You can enter a response in the tooltip instead of on the command line. Press the DOWN ARROW key to view and select options. Press the UP ARROW key to display recent input.