To create an arc, you can specify various combinations of center, endpoint, start point, radius, angle, chord length, and direction values.
You can create arcs in several ways. With the exception of the first method, arcs are drawn counterclockwise from the start point to the endpoint.
Draw Arcs by Specifying Three Points
You can draw an arc by specifying three points. In the following example, the start point of the arc snaps to the endpoint of a line. The second point of the arc snaps to the middle circle in the illustration.
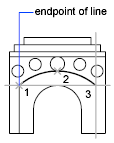
Draw Arcs by Specifying Start, Center, End
When you know the start point, center point, and endpoint, you can draw an arc by specifying either the start point or the center point first. The center point is the center of a circle that the arc is part of.
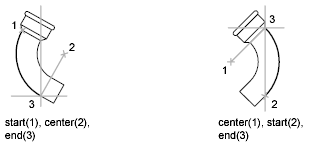
Draw Arcs by Specifying Start, Center, Angle
When you have a start point and a center point you can snap to and you know the included angle, use the Start, Center, Angle or the Center, Start, Angle option.
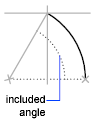
The included angle determines the endpoint of the arc. Use the Start, End, Angle method when you know both endpoints but cannot snap to a center point.
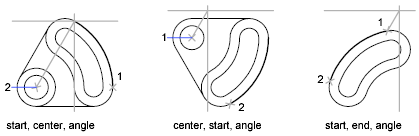
Draw Arcs by Specifying Start, Center, Length
When you have a start point and a center point you can snap to; when you know the chord length, use the Start, Center, Length or the Center, Start, Length option.
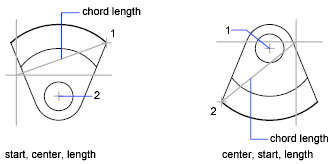
The length of the chord of the arc determines the included angle.
Draw Arcs by Specifying Start, End, Direction/Radius
When you have a start point and an endpoint, use the Start, End, Direction or the Start, End, Radius option.
The illustration on the left shows an arc drawn by specifying a start point, endpoint, and radius. You can specify the radius by entering a length or by moving the pointing device clockwise or counterclockwise and clicking to specify a distance.
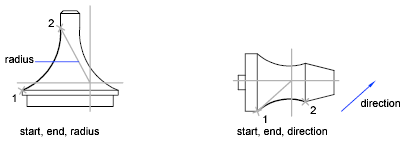
The illustration on the right shows an arc drawn with the pointing device by specifying a start point and an endpoint and a direction. Moving the cursor up from the start point and endpoint draws the arc concave to the object, as shown here. Moving the cursor down draws the arc convex to the object.
Draw Contiguous Arcs and Lines
Immediately after you complete an arc, you can start a line tangent to the arc at an endpoint by starting the LINE command and pressing ENTER at the Specify First Point prompt. You need to specify only the line length.
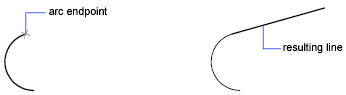
Conversely, after you complete a line, you can start an arc tangent to the line at an endpoint by starting the ARC command and pressing ENTER at the Specify Start Point prompt. You need to specify only the endpoint of the arc.
You can connect
sequentially drawn arcs in the same way. Draw
menu  Arc
Arc  ContinueTo create connected arcs using a menu, at the
Command prompt, enter arc. In both cases, the
resulting object is tangent to the previous one. You can use the
shortcut menu to repeat the Continue option.
ContinueTo create connected arcs using a menu, at the
Command prompt, enter arc. In both cases, the
resulting object is tangent to the previous one. You can use the
shortcut menu to repeat the Continue option.