Parameters, actions, and their relationships (dependencies) are displayed in different ways in the Block Editor. You can specify settings for some of these elements.
In the Block Editor, most parameters look like dimensions. If you create a value set (a range or list of values) for a parameter, tick marks are shown at the locations of those values.
You can specify the following settings for parameters in the Block Editor:
When you use a visibility parameter in your dynamic block definition, you can specify which geometric objects are invisible for a given visibility state. You can specify whether or not geometry that is made invisible for visibility states displays in the Block Editor. In the following example, a visibility state is displayed in the Block Editor. The geometry that displays in a dimmed state is invisible for that visibility state.
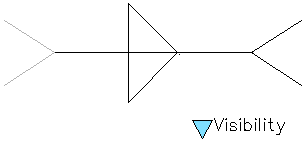
An action displays its name and icon (a lightning bolt) in the Block Editor. You can specify the text size and color for actions in the Block Editor.
You can specify grip size and color for display in the Block Editor. This setting does not affect the size and color of the grips in a block reference in a drawing.
When you select a parameter, grip, or action in the Block Editor, its associated objects, or dependencies, are highlighted. This is called dependency highlighting. You can turn dependency highlighting on or off.
The following example shows how dependency highlighting creates a halo effect for the associated parameter (labeled Distance) and action (labeled Stretch) when you select the custom grip in the Block Editor.
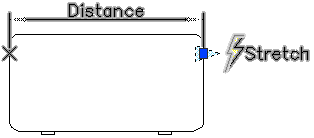
The following table details what is dependency highlighted when you select an element in the Block Editor.
|
Selected object in the Block Editor |
Objects that are dependency highlighted |
|---|---|
|
Parameter |
Associated grips and actions |
|
Grip |
Associated parameter and actions |
|
Action |
Associated parameters, grips, and the selection set (geometry) |