A dynamic block has flexibility and intelligence. A dynamic block reference can easily be changed in a drawing while you work. You can manipulate the geometry through custom grips or custom properties. This allows you to adjust the block reference in-place as necessary rather than searching for another block to insert or redefining the existing one.
For example, if you insert a door block reference in a drawing, you might need to change the size of the door while you're editing the drawing. If the block is dynamic and defined to have an adjustable size, you can change the size of the door simply by dragging the custom grip or by specifying a different size in Properties palette. You might also need to change the open angle of the door. The door block might also contain an alignment grip, which allows you to align the door block reference easily to other geometry in the drawing.
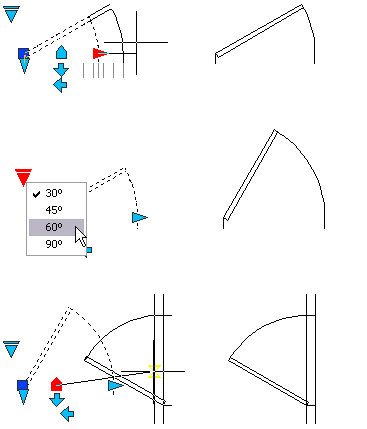
Hovering over a grip can also display a tooltip or prompt that explains the parameter related to the grip. The display of the tooltip is controlled by the GRIPTIPS system variable.
A dynamic block can have custom grips and custom properties. Depending on how the block was defined, you may be able to manipulate the block through these custom grips and custom properties. By default, custom grips for a dynamic block are a different color than standard grips. You can change the display color for custom grips with the GRIPDYNCOLOR system variable. The following table shows the different types of custom grips that can be included in a dynamic block.
|
Grip Type |
|
How the Grip Can Be Manipulated in a Drawing |
|---|---|---|
|
Standard |
|
Within a plane in any direction |
|
Linear |
|
Back and forth in a defined direction or along an axis |
|
Rotation |
|
Around an axis |
|
Flip |
|
Clicked to flip the dynamic block reference |
|
Alignment |
|
Within a plane in any direction; when moved over an object, triggers the block reference to align with the object |
|
Lookup |
|
Clicked to display a list of items |
After you've manipulated a dynamic block in a drawing, you can reset it. When you reset a block reference, the block changes back to the default specified in the block definition. If you non-uniformly scale or explode a dynamic block reference, it loses its dynamic properties. You can reset the block to its default values, which will make it dynamic again.
Some dynamic blocks are defined so that geometry within the block can only be edited to certain sizes specified in the block definition. When you use a grip to edit the block reference, tick marks are displayed at the locations of valid values for the block reference. If you change a block property value to a value other than one specified in the definition, the parameter will adjust to the closest valid value. For example, a block is defined to have a length of 2, 4, and 6. When you try to change that distance value to 10, the resulting value is 6 because it is the closest valid value.