You can move objects at a specified distance and direction from the originals.
Use coordinates, grid snap, object snaps, and other tools to move objects with precision.
Specify Distance with Two Points
Move an object
using the distance and direction specified by a base point followed
by a second point. In this example, you move the block representing
a window. Edit
menu  Move Then select the object to be
moved (1). Specify the base point for the move (2) followed by a
second point (3). The object is moved the distance and direction of
point 2 to point 3.
Move Then select the object to be
moved (1). Specify the base point for the move (2) followed by a
second point (3). The object is moved the distance and direction of
point 2 to point 3.
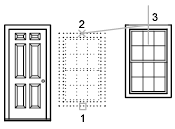
Specify Distance with Relative Coordinates
You can move an object using a relative distance by entering coordinate values for the first point and pressing ENTER for the second point. The coordinate values are used as a relative displacement rather than the location of a base point.
To copy objects a specified distance, you can also use direct distance entry with Ortho mode and polar tracking. For more information, see Enter Direct Distances
You can also use STRETCH to move objects if all their endpoints lie entirely within the selection window. Turn on Ortho mode or polar tracking to move the objects at a specific angle.
A practical example is moving a door in a wall. The door in the illustration is entirely within a crossing selection, while the wall lines are only partly within the crossing selection area.
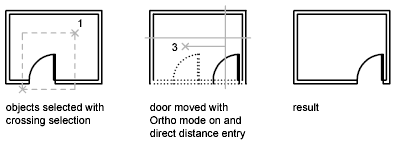
The result is that only the endpoints that lie within the crossing selection move.
You can use grips to move and copy objects quickly. See Use Grips to Edit Objects.
You can also select objects and drag them to a new location; press CTRL to make a copy. Using this method, you can drag objects between open drawings and other applications. If you drag with the right mouse button instead of the left, a shortcut menu is displayed. The menu options include Move Here, Copy Here, Paste as Block, and Cancel. See Embed OLE Objects in Drawings.