You can resize objects to make them longer or shorter in only one direction or to make them proportionally larger or smaller.
You can also stretch certain objects by moving an endpoint, vertex, or control point.
With LENGTHEN, you can change the included angle of arcs and the length of the following objects:
The results are similar to extending and trimming. You can
With STRETCH, you relocate the endpoints of objects that lie across or within a crossing selection window.
To stretch an object, you specify a base point and then a point of displacement.
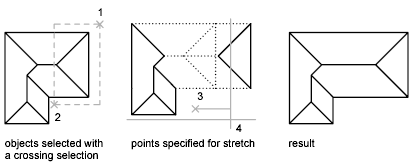
To stretch with precision, use object snaps, grid snaps, and relative coordinate entry.
Scale Objects Using a Scale Factor
With SCALE, you can make an object uniformly larger or smaller. To scale an object, you specify a base point and a scale factor. Alternatively, you can specify a length to be used as a scale factor based on the current drawing units.
A scale factor greater than 1 enlarges the object. A scale factor between 0 and 1 shrinks the object.
Scaling changes the size of all dimensions of the selected object. A scale factor greater than 1 enlarges the object. A scale factor less than 1 shrinks the object.
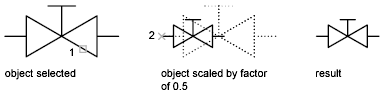
Scale Objects Using a Reference Distance
You can also scale by reference. Scaling by reference uses an existing distance as a basis for the new size. To scale by reference, specify the current distance and then the new desired size. For example, if one side of an object is 4.8 units long and you want to expand it to 7.5 units, use 4.8 as the reference length.
You can use the Reference option to scale an entire drawing. For example, use this option when the original drawing units need to be changed. Select all objects in the drawing. Then use Reference to select two points and specify the intended distance. All the objects in the drawing are scaled accordingly.