A table is an object that contains data in rows and columns. A table object can be created from an empty table or table style. A table can also be linked to data in a Microsoft Excel spreadsheet.
After the table has been created, you can click any gridline on the table to select it and then modify it by using the Properties palette or grips.
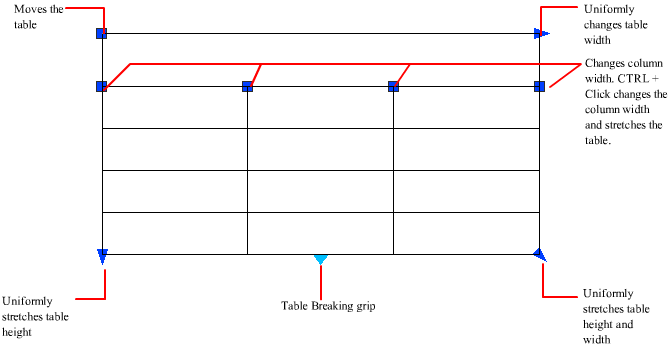
When you change the height or width of the table, only the row or column adjacent to the grip you have selected will change. The table will maintain its height or width. To change the the size of the table proportionally to the size of the row or column you are editing, press CTRL while using a column grip.
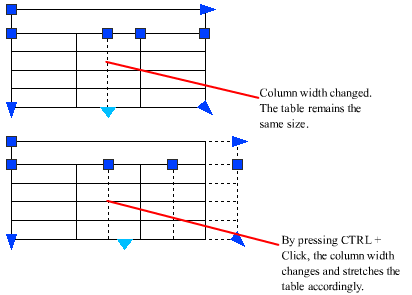
Break Tables into Multiple Parts
A table with a large amount of data can be broken into primary and secondary table fragments. Use the table breaking grips found at the bottom of your table to make a table span multiple columns in your drawing or to manipulate the different table parts you have already created.
You can click inside a cell to select it. Grips are displayed in the middle of the cell borders. Click inside another cell to move selection to that cell. Drag the grips on a cell to make the cell and its column or row larger or smaller.
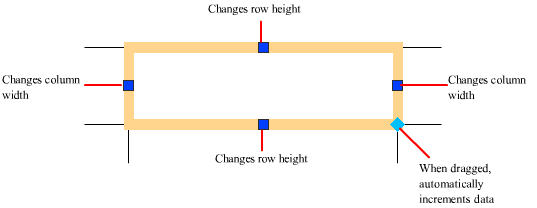
To select more than one cell, click and drag over several cells. You can also hold down SHIFT and click inside another cell to select those two cells and all the cells between them.
When you click inside a table cell, the Table toolbar is displayed. From here, you can
With a cell selected, you can also right-click and use the options on the shortcut menu to insert or delete columns and rows, combine adjacent cells, or make other changes. When cells are selected, you can use CTRL+Y to repeat the last action.
When you add a table to a tool palette, the table properties (for example, table style and number of rows and columns) and the cell property overrides (for example, alignment and border lineweight) are stored in the tool definition. The text, block content, and character formatting are also stored in the tool definition.
Customize Display of Column Letters and Row Numbers
By default, the In-Place Text Editor displays column letters and row numbers when a table cell is selected for editing. Use the TABLEINDICATOR system variable to turn this display on and off. To set a new background color, select a table, right-click, and click Table Indicator Color on the shortcut menu. The text color, size, and style and the line color are controlled by the settings for column heads in the current table style.