You can view file-specific information about the raster images that are attached to a drawing. You can also load and unload the images and perform other operations using the External References palette.
In the External References palette, you can view image information either as a list or as a tree in the File References Pane. To control how the information is displayed in the External References palette, click the List View or Tree View button in the upper-right corner. The list view displays the name of each image in the drawing, its loading status, size, date last modified, and search path. The tree view lists the images in a hierarchy that shows their nesting level within referenced drawings and blocks. The status, size, and other information is displayed below in the Details pane.
In either view, you can display information about an image; attach or detach the image; unload or reload the image; and browse for and save a new search path.
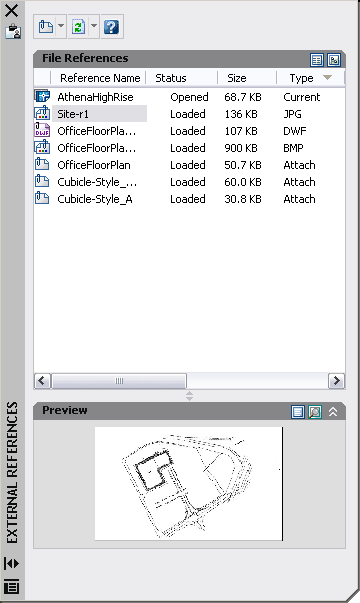
The list view displays the images and any other external references attached to the current drawing, but it does not specify the number of instances. It is the default view. You can sort the external references by categories by clicking the column headings. Change the width of a column by dragging its border to the right or left.
The following information is displayed in the list view:
If an image cannot be found, its status is listed as Not Found. A Not Found image is displayed as an image boundary in the drawing even if the IMAGEFRAME command is set to off. If the image is unreferenced, no instances are attached for the image. If the image is not loaded, its status is Unloaded. Images with a status of Unloaded or Not Found are not displayed in the drawing.
The top level of the tree view lists referenced files in the order that they were attached. In most cases an image file is linked directly to the drawing and listed at the top level. However, if a DWG reference or a block contains a linked image, additional levels are displayed.
In the lower panes of the External References palette, you can preview a selected image or view image file details, including
View Image Information in the Text Window
You can view image information at the command prompt. Command prompt image information includes image name, image path, the number of definitions, and the number of instances of the image attached to the drawing.