 –Я–∞–љ–µ–ї—М:–†–Є—Б–Њ–≤–∞–љ–Є–µ
–Я–∞–љ–µ–ї—М:–†–Є—Б–Њ–≤–∞–љ–Є–µ 
 –Ь–µ–љ—О: –†–Є—Б–Њ–≤–∞–љ–Є–µ
–Ь–µ–љ—О: –†–Є—Б–Њ–≤–∞–љ–Є–µ –Ґ–µ–Ї—Б—В
–Ґ–µ–Ї—Б—В –Ь–љ–Њ–≥–Њ—Б—В—А–Њ—З–љ—Л–є–Т –Ї–Њ–Љ–∞–љ–і–љ–Њ–є —Б—В—А–Њ–Ї–µ –≤–≤–µ–і–Є—В–µ
"–Љ—В–µ–Ї—Б—В".
–Ь–љ–Њ–≥–Њ—Б—В—А–Њ—З–љ—Л–є–Т –Ї–Њ–Љ–∞–љ–і–љ–Њ–є —Б—В—А–Њ–Ї–µ –≤–≤–µ–і–Є—В–µ
"–Љ—В–µ–Ї—Б—В". –Т–≤–Њ–і –Ї–Њ–Љ–∞–љ–і—Л:–Љ—В–µ–Ї—Б—В
–Т–≤–Њ–і –Ї–Њ–Љ–∞–љ–і—Л:–Љ—В–µ–Ї—Б—В–≠—В–∞ –Ї–Њ–Љ–∞–љ–і–∞ —Б–ї—Г–ґ–Є—В –і–ї—П —Б–Њ–Ј–і–∞–љ–Є—П –Є –Є–Ј–Љ–µ–љ–µ–љ–Є—П –Њ–і–љ–Њ—Б—В—А–Њ—З–љ—Л—Е –Є –Љ–љ–Њ–≥–Њ—Б—В—А–Њ—З–љ—Л—Е —В–µ–Ї—Б—В–Њ–≤—Л—Е –Њ–±—К–µ–Ї—В–Њ–≤. –Я—А–µ–і—Г—Б–Љ–Њ—В—А–µ–љ–∞ –≤–Њ–Ј–Љ–Њ–ґ–љ–Њ—Б—В—М –Є–Љ–њ–Њ—А—В–∞ –Є –≤—Б—В–∞–≤–Ї–Є —В–µ–Ї—Б—В–Њ–≤ –Є–Ј –і—А—Г–≥–Є—Е —Д–∞–є–ї–Њ–≤ –≤ –Љ–љ–Њ–≥–Њ—Б—В—А–Њ—З–љ—Л–є —В–µ–Ї—Б—В; –љ–∞—Б—В—А–Њ–є–Ї–Є —В–∞–±—Г–ї—П—Ж–Є–Є, –Є–љ—В–µ—А–≤–∞–ї–Њ–≤ –Љ–µ–ґ–і—Г –∞–±–Ј–∞—Ж–∞–Љ–Є, –Љ–µ–ґ—Б—В—А–Њ—З–љ—Л—Е –Є–љ—В–µ—А–≤–∞–ї–Њ–≤ –Є –≤—Л—А–∞–≤–љ–Є–≤–∞–љ–Є—П; —Б–Њ–Ј–і–∞–љ–Є—П –Є –Є–Ј–Љ–µ–љ–µ–љ–Є—П —Б—В–Њ–ї–±—Ж–Њ–≤.
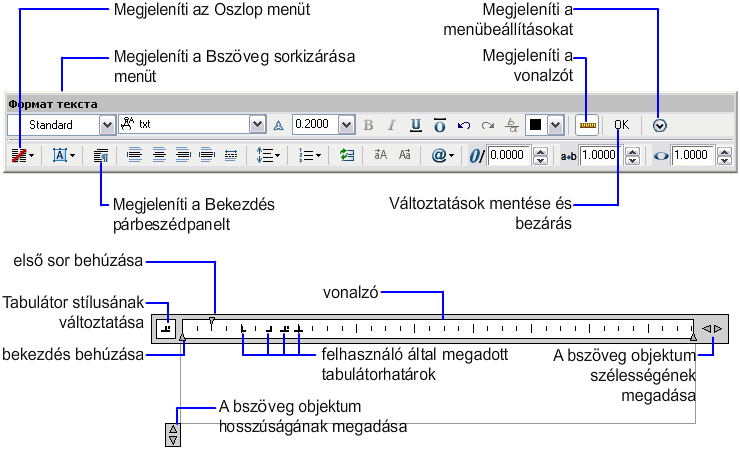
–Ъ–Њ–љ—В–µ–Ї—Б—В–љ—Л–є —В–µ–Ї—Б—В–Њ–≤—Л–є —А–µ–і–∞–Ї—В–Њ—А –≤–Ї–ї—О—З–∞–µ—В –≤ —Б–µ–±—П –Я–∞–љ–µ–ї—М "–§–Њ—А–Љ–∞—В–Є—А–Њ–≤–∞–љ–Є–µ —В–µ–Ї—Б—В–∞", –Ф–Є–∞–ї–Њ–≥–Њ–≤–Њ–µ –Њ–Ї–љ–Њ "–Р–±–Ј–∞—Ж", –Ь–µ–љ—О "–°—В–Њ–ї–±—Ж—Л" –Є –Ь–µ–љ—О "–Я–∞—А–∞–Љ–µ—В—А—Л –Њ—В–Њ–±—А–∞–ґ–µ–љ–Є—П". –С—Г–Ї–≤—Л —Б—В–Њ–ї–±—Ж–∞ –Є –љ–Њ–Љ–µ—А–∞ —Б—В—А–Њ–Ї –Њ—В–Њ–±—А–∞–ґ–∞—О—В—Б—П –≤ —В–µ–Ї—Б—В–Њ–≤–Њ–Љ —А–µ–і–∞–Ї—В–Њ—А–µ, –Є—Б–њ–Њ–ї—М–Ј—Г–µ–Љ–Њ–Љ –≤ –Љ–µ—Б—В–µ —А–µ–і–∞–Ї—В–Є—А–Њ–≤–∞–љ–Є—П, –њ—А–Є –≤—Л–±–Њ—А–µ —П—З–µ–є–Ї–Є –і–ї—П —А–µ–і–∞–Ї—В–Є—А–Њ–≤–∞–љ–Є—П.
–Я–∞–љ–µ–ї—М "–§–Њ—А–Љ–∞—В–Є—А–Њ–≤–∞–љ–Є–µ —В–µ–Ї—Б—В–∞"
–°–ї—Г–ґ–Є—В –і–ї—П –љ–∞—Б—В—А–Њ–є–Ї–Є —Б—В–Є–ї—П —В–µ–Ї—Б—В–∞ –њ—А–Є–Љ–µ–љ–Є—В–µ–ї—М–љ–Њ –Ї –Љ–љ–Њ–≥–Њ—Б—В—А–Њ—З–љ–Њ–Љ—Г —В–µ–Ї—Б—В–Њ–≤–Њ–Љ—Г –Њ–±—К–µ–Ї—В—Г, –∞ —В–∞–Ї–ґ–µ –і–ї—П —Д–Њ—А–Љ–∞—В–Є—А–Њ–≤–∞–љ–Є—П —Б–Є–Љ–≤–Њ–ї–Њ–≤ –Є –∞–±–Ј–∞—Ж–µ–≤ –≤—Л–±—А–∞–љ–љ–Њ–≥–Њ —В–µ–Ї—Б—В–∞.
–°–њ–Є—Б–Њ–Ї —В–µ–Ї—Б—В–Њ–≤—Л—Е —Б—В–Є–ї–µ–є, –Ї–Њ—В–Њ—А—Л–µ –Љ–Њ–ґ–љ–Њ –њ—А–Є–Љ–µ–љ–Є—В—М –і–ї—П –Љ–љ–Њ–≥–Њ—Б—В—А–Њ—З–љ–Њ–≥–Њ —В–µ–Ї—Б—В–∞. –Ґ–µ–Ї—Г—Й–Є–є —Б—В–Є–ї—М —Б–Њ—Е—А–∞–љ—П–µ—В—Б—П –≤ —Б–Є—Б—В–µ–Љ–љ–Њ–є –њ–µ—А–µ–Љ–µ–љ–љ–Њ–є TEXTSTYLE.
–Я—А–Є –њ—А–Є–Љ–µ–љ–µ–љ–Є–Є –љ–Њ–≤–Њ–≥–Њ —В–µ–Ї—Б—В–Њ–≤–Њ–≥–Њ —Б—В–Є–ї—П –і–ї—П –Љ–љ–Њ–≥–Њ—Б—В—А–Њ—З–љ–Њ–≥–Њ —В–µ–Ї—Б—В–∞ –Є—Б—Е–Њ–і–љ—Л–є —Д–Њ—А–Љ–∞—В –µ–≥–Њ —Б–Є–Љ–≤–Њ–ї–Њ–≤ (—И—А–Є—Д—В, –≤—Л—Б–Њ—В–∞ –Є –∞—В—А–Є–±—Г—В—Л –њ–Њ–ї—Г–ґ–Є—А–љ–Њ–≥–Њ —И—А–Є—Д—В–∞ –Є–ї–Є –Ї—Г—А—Б–Є–≤–∞) –Є–Ј–Љ–µ–љ—П–µ—В—Б—П –≤ —Б–Њ–Њ—В–≤–µ—В—Б—В–≤–Є–Є —Б –љ–Њ–≤—Л–Љ —Б—В–Є–ї–µ–Љ. –Р—В—А–Є–±—Г—В—Л –њ—А–µ–Њ–±—А–∞–Ј–Њ–≤–∞–љ–Є—П –≤ –і—А–Њ–±—М, –њ–Њ–і—З–µ—А–Ї–Є–≤–∞–љ–Є—П –Є —Ж–≤–µ—В–∞ —Б–Њ—Е—А–∞–љ—П—О—В—Б—П –≤ —Б–Є–Љ–≤–Њ–ї–∞—Е, –Ї –Ї–Њ—В–Њ—А—Л–Љ –њ—А–Є–Љ–µ–љ—П–µ—В—Б—П –љ–Њ–≤—Л–є —Б—В–Є–ї—М.
–°—В–Є–ї–Є, –≤ –Ї–Њ—В–Њ—А—Л—Е –Ј–∞–і–∞–љ–Њ –Њ–±—А–∞—В–љ–Њ–µ –Є–ї–Є –њ–µ—А–µ–≤–µ—А–љ—Г—В–Њ–µ –љ–∞—З–µ—А—В–∞–љ–Є–µ —Б–Є–Љ–≤–Њ–ї–Њ–≤ —В–µ–Ї—Б—В–∞, –љ–µ –њ—А–Є–Љ–µ–љ—П—О—В—Б—П. –Х—Б–ї–Є —Б—В–Є–ї—М, –Њ–њ—А–µ–і–µ–ї–µ–љ–љ—Л–є —Б –њ–Њ–Љ–Њ—Й—М—О –≤–µ—А—В–Є–Ї–∞–ї—М–љ–Њ–≥–Њ –љ–∞—З–µ—А—В–∞–љ–Є—П, –њ—А–Є–Љ–µ–љ—П–µ—В—Б—П –Ї —И—А–Є—Д—В—Г SHX, –≤ —А–µ–і–∞–Ї—В–Њ—А–µ —В–µ–Ї—Б—В–∞, –Є—Б–њ–Њ–ї—М–Ј—Г–µ–Љ–Њ–Љ –≤ –Љ–µ—Б—В–µ —А–µ–і–∞–Ї—В–Є—А–Њ–≤–∞–љ–Є—П, —В–µ–Ї—Б—В –Њ—В–Њ–±—А–∞–ґ–∞–µ—В—Б—П –њ–Њ –≥–Њ—А–Є–Ј–Њ–љ—В–∞–ї–Є.
–Ч–∞–і–∞–љ–Є–µ —И—А–Є—Д—В–∞ –і–ї—П –љ–Њ–≤–Њ–≥–Њ —В–µ–Ї—Б—В–∞ –Є–ї–Є –Є–Ј–Љ–µ–љ–µ–љ–Є–µ —И—А–Є—Д—В–∞ –≤—Л–і–µ–ї–µ–љ–љ–Њ–≥–Њ —Д—А–∞–≥–Љ–µ–љ—В–∞. –®—А–Є—Д—В—Л TrueType –Њ—В–Њ–±—А–∞–ґ–∞—О—В—Б—П –≤ —Б–њ–Є—Б–Ї–µ –њ–Њ –Є–Љ–µ–љ–Є —Б–µ–Љ–µ–є—Б—В–≤–∞ —И—А–Є—Д—В–Њ–≤. AutoCAD –≤—Л–≤–Њ–і–Є—В —Б–њ–Є—Б–Њ–Ї —И—А–Є—Д—В–Њ–≤ SHX, —Г–њ–Њ—А—П–і–Њ—З–µ–љ–љ—Л–є –њ–Њ –Є–Љ–µ–љ–∞–Љ —Б–Њ–Њ—В–≤–µ—В—Б—В–≤—Г—О—Й–Є—Е –Є–Љ —Д–∞–є–ї–Њ–≤. –®—А–Є—Д—В—Л, —Б–Њ–Ј–і–∞–љ–љ—Л–µ –њ–Њ–ї—М–Ј–Њ–≤–∞—В–µ–ї–µ–Љ –Є–ї–Є —Б—В–Њ—А–Њ–љ–љ–Є–Љ–Є –њ—А–Њ–Є–Ј–≤–Њ–і–Є—В–µ–ї—П–Љ–Є, –Ј–∞–Љ–µ–љ—П—О—В—Б—П –≤ —А–µ–і–∞–Ї—В–Њ—А–µ –љ–∞ —Б–њ–µ—Ж–Є–∞–ї—М–љ—Л–µ —И—А–Є—Д—В—Л-–Ј–∞–Љ–µ—Б—В–Є—В–µ–ї–Є, –њ–Њ—Б—В–∞–≤–ї—П–µ–Љ—Л–µ —Б –њ—А–Њ–≥—А–∞–Љ–Љ–Њ–є Autodesk.
–Ю–±—А–∞–Ј–µ—Ж —З–µ—А—В–µ–ґ–∞ (TrueType.dwg) —Б —В–∞–±–ї–Є—Ж–µ–є —Б–Є–Љ–≤–Њ–ї–Њ–≤ –і–ї—П –Ї–∞–ґ–і–Њ–≥–Њ –Є–Ј —И—А–Є—Д—В–Њ–≤ –љ–∞—Е–Њ–і–Є—В—Б—П –≤ –њ–∞–њ–Ї–µ "–Ю–±—А–∞–Ј–µ—Ж".
–Т–Ї–ї—О—З–µ–љ–Є–µ –Є–ї–Є –Њ—В–Ї–ї—О—З–µ–љ–Є–µ —А–µ–ґ–Є–Љ–∞ "–Р–љ–љ–Њ—В–∞—В–Є–≤–љ—Л–є" –і–ї—П —В–µ–Ї—Г—Й–µ–≥–Њ –Љ–љ–Њ–≥–Њ—Б—В—А–Њ—З–љ–Њ–≥–Њ —В–µ–Ї—Б—В–Њ–≤–Њ–≥–Њ –Њ–±—К–µ–Ї—В–∞.
–Ч–∞–і–∞–љ–Є–µ –≤—Л—Б–Њ—В—Л —Б–Є–Љ–≤–Њ–ї–Њ–≤ –Є–ї–Є –µ–µ –Є–Ј–Љ–µ–љ–µ–љ–Є–µ –і–ї—П –≤—Л–і–µ–ї–µ–љ–љ–Њ–≥–Њ —Д—А–∞–≥–Љ–µ–љ—В–∞ —В–µ–Ї—Б—В–∞. –Т—Л—Б–Њ—В–∞ –Ј–∞–і–∞–µ—В—Б—П –≤ –µ–і–Є–љ–Є—Ж–∞—Е —З–µ—А—В–µ–ґ–∞. –Х—Б–ї–Є –≤—Л—Б–Њ—В–∞ —Б–Є–Љ–≤–Њ–ї–Њ–≤ –љ–µ –Њ–њ—А–µ–і–µ–ї–µ–љ–∞ –≤ –≤—Л–±—А–∞–љ–љ–Њ–Љ —В–µ–Ї—Б—В–Њ–≤–Њ–Љ —Б—В–Є–ї–µ, –µ–µ –Ј–љ–∞—З–µ–љ–Є–µ —Е—А–∞–љ–Є—В—Б—П –≤ —Б–Є—Б—В–µ–Љ–љ–Њ–є –њ–µ—А–µ–Љ–µ–љ–љ–Њ–є TEXTSIZE. –Т—Л—Б–Њ—В–∞ –Њ—В–і–µ–ї—М–љ—Л—Е —Б–Є–Љ–≤–Њ–ї–Њ–≤ –Љ–љ–Њ–≥–Њ—Б—В—А–Њ—З–љ–Њ–≥–Њ —В–µ–Ї—Б—В–∞ –Љ–Њ–ґ–µ—В —А–∞–Ј–ї–Є—З–∞—В—М—Б—П.
–Т–Ї–ї—О—З–∞–µ—В –Є –Њ—В–Ї–ї—О—З–∞–µ—В –њ–Њ–ї—Г–ґ–Є—А–љ–Њ–µ –љ–∞—З–µ—А—В–∞–љ–Є–µ –і–ї—П –љ–Њ–≤–Њ–≥–Њ –Є–ї–Є –≤—Л–і–µ–ї–µ–љ–љ–Њ–≥–Њ —В–µ–Ї—Б—В–∞. –Ю–њ—Ж–Є—П –і–Њ—Б—В—Г–њ–љ–∞ —В–Њ–ї—М–Ї–Њ –і–ї—П —Б–Є–Љ–≤–Њ–ї–Њ–≤, –Є—Б–њ–Њ–ї—М–Ј—Г—О—Й–Є—Е —И—А–Є—Д—В—Л TrueType.
–Т–Ї–ї—О—З–∞–µ—В –Є –Њ—В–Ї–ї—О—З–∞–µ—В –Ї—Г—А—Б–Є–≤–љ–Њ–µ –љ–∞—З–µ—А—В–∞–љ–Є–µ –і–ї—П –љ–Њ–≤–Њ–≥–Њ –Є–ї–Є –≤—Л–і–µ–ї–µ–љ–љ–Њ–≥–Њ —В–µ–Ї—Б—В–∞. –Ю–њ—Ж–Є—П –і–Њ—Б—В—Г–њ–љ–∞ —В–Њ–ї—М–Ї–Њ –і–ї—П —Б–Є–Љ–≤–Њ–ї–Њ–≤, –Є—Б–њ–Њ–ї—М–Ј—Г—О—Й–Є—Е —И—А–Є—Д—В—Л TrueType.
–Т–Ї–ї—О—З–∞–µ—В –Є –Њ—В–Ї–ї—О—З–∞–µ—В –њ–Њ–і—З–µ—А–Ї–Є–≤–∞–љ–Є–µ –і–ї—П –љ–Њ–≤–Њ–≥–Њ –Є–ї–Є –≤—Л–і–µ–ї–µ–љ–љ–Њ–≥–Њ —В–µ–Ї—Б—В–∞.
–Т–Ї–ї—О—З–µ–љ–Є–µ –Є–ї–Є –Њ—В–Ї–ї—О—З–µ–љ–Є–µ —Д—Г–љ–Ї—Ж–Є–Є –љ–∞–і—З–µ—А–Ї–Є–≤–∞–љ–Є—П –і–ї—П –љ–Њ–≤–Њ–≥–Њ –Є–ї–Є –≤—Л–±—А–∞–љ–љ–Њ–≥–Њ —В–µ–Ї—Б—В–∞.
–Ю—В–Љ–µ–љ—П–µ—В –Њ–њ–µ—А–∞—Ж–Є–Є –≤ —В–µ–Ї—Б—В–Њ–≤–Њ–Љ —А–µ–і–∞–Ї—В–Њ—А–µ, –Є—Б–њ–Њ–ї—М–Ј—Г–µ–Љ–Њ–Љ –≤ –Љ–µ—Б—В–µ —А–µ–і–∞–Ї—В–Є—А–Њ–≤–∞–љ–Є—П, –≤–Ї–ї—О—З–∞—П –Є–Ј–Љ–µ–љ–µ–љ–Є—П —Б–Њ–і–µ—А–ґ–Є–Љ–Њ–≥–Њ —В–µ–Ї—Б—В–∞ –Є–ї–Є –µ–≥–Њ —Д–Њ—А–Љ–∞—В–Є—А–Њ–≤–∞–љ–Є—П. –Ь–Њ–ґ–љ–Њ —В–∞–Ї–ґ–µ –Є—Б–њ–Њ–ї—М–Ј–Њ–≤–∞—В—М –Ї–Њ–Љ–±–Є–љ–∞—Ж–Є—О –Ї–ї–∞–≤–Є—И CTRL+Z.
–Я–Њ–≤—В–Њ—А—П–µ—В –Њ–њ–µ—А–∞—Ж–Є–Є –≤ —В–µ–Ї—Б—В–Њ–≤–Њ–Љ —А–µ–і–∞–Ї—В–Њ—А–µ, –Є—Б–њ–Њ–ї—М–Ј—Г–µ–Љ–Њ–Љ –≤ –Љ–µ—Б—В–µ —А–µ–і–∞–Ї—В–Є—А–Њ–≤–∞–љ–Є—П, –≤–Ї–ї—О—З–∞—П –Є–Ј–Љ–µ–љ–µ–љ–Є—П —Б–Њ–і–µ—А–ґ–Є–Љ–Њ–≥–Њ —В–µ–Ї—Б—В–∞ –Є–ї–Є –µ–≥–Њ —Д–Њ—А–Љ–∞—В–Є—А–Њ–≤–∞–љ–Є—П. –Ь–Њ–ґ–љ–Њ —В–∞–Ї–ґ–µ –Є—Б–њ–Њ–ї—М–Ј–Њ–≤–∞—В—М –Ї–Њ–Љ–±–Є–љ–∞—Ж–Є—О –Ї–ї–∞–≤–Є—И CTRL+Y.
–Ф–ї—П —Б–Њ–Ј–і–∞–љ–Є—П –і—А–Њ–±–љ–Њ–≥–Њ —В–µ–Ї—Б—В–∞ –љ–µ–Њ–±—Е–Њ–і–Є–Љ–Њ –≤—Л–і–µ–ї–Є—В—М —Д—А–∞–≥–Љ–µ–љ—В —В–µ–Ї—Б—В–∞, —Б–Њ–і–µ—А–ґ–∞—Й–Є–є —Б–њ–µ—Ж–Є–∞–ї—М–љ—Л–µ —Б–Є–Љ–≤–Њ–ї—Л. –Х—Б–ї–Є –±—Л–ї –≤—Л–і–µ–ї–µ–љ –і—А–Њ–±–љ—Л–є —В–µ–Ї—Б—В, –љ–∞–ґ–∞—В–Є–µ –Ї–љ–Њ–њ–Ї–Є –њ—А–µ–≤—А–∞—Й–∞–µ—В –µ–≥–Њ –≤ –Њ–±—Л—З–љ—Л–є. –Х—Б–ї–Є –Є—Б–њ–Њ–ї—М–Ј—Г—О—В—Б—П —Б–њ–µ—Ж–Є–∞–ї—М–љ—Л–µ —Б–Є–Љ–≤–Њ–ї—Л (—Б–Є–Љ–≤–Њ–ї—Л –Ї—А—Л—И–Ї–Є (^), –Њ–±—Л—З–љ–Њ–є –Ї–Њ—Б–Њ–є —З–µ—А—В—Л (/) –Є–ї–Є —А–µ—И–µ—В–Ї–Є (#)), —В–Њ —В–µ–Ї—Б—В, —А–∞—Б–њ–Њ–ї–Њ–ґ–µ–љ–љ—Л–є —Б–ї–µ–≤–∞ –Њ—В —Б–њ–µ—Ж–Є–∞–ї—М–љ—Л—Е —Б–Є–Љ–≤–Њ–ї–Њ–≤, –≤—Л–≤–Њ–і–Є—В—Б—П –љ–∞–і —В–µ–Ї—Б—В–Њ–Љ, —А–∞—Б–њ–Њ–ї–Њ–ґ–µ–љ–љ–Њ–Љ —Б–њ—А–∞–≤–∞ –Њ—В –љ–Є—Е.
–Ґ–µ–Ї—Б—В—Л, —Б–Њ–і–µ—А–ґ–∞—Й–Є–µ —Б–Є–Љ–≤–Њ–ї –Ї—А—Л—И–Ї–Є (^), –њ—А–µ–Њ–±—А–∞–Ј—Г—О—В—Б—П –≤ –≤—Л—А–Њ–≤–љ–µ–љ–љ—Л–µ –њ–Њ –ї–µ–≤–Њ–Љ—Г –Ї—А–∞—О –Ј–љ–∞—З–µ–љ–Є—П –і–Њ–њ—Г—Б–Ї–Њ–≤. –Ґ–µ–Ї—Б—В—Л, —Б–Њ–і–µ—А–ґ–∞—Й–Є–µ —Б–Є–Љ–≤–Њ–ї –Њ–±—Л—З–љ–Њ–є –Ї–Њ—Б–Њ–є —З–µ—А—В—Л (/), –њ—А–µ–Њ–±—А–∞–Ј—Г—О—В—Б—П –≤ –≤—Л—А–Њ–≤–љ–µ–љ–љ—Л–µ –њ–Њ —Ж–µ–љ—В—А—Г –і—А–Њ–±–Є —Б –≥–Њ—А–Є–Ј–Њ–љ—В–∞–ї—М–љ—Л–Љ —А–∞–Ј–і–µ–ї–Є—В–µ–ї–µ–Љ, –і–ї–Є–љ–∞ –Ї–Њ—В–Њ—А–Њ–≥–Њ –Њ–њ—А–µ–і–µ–ї—П–µ—В—Б—П –і–ї–Є–љ–Њ–є –љ–∞–Є–±–Њ–ї—М—И–µ–є –Є–Ј –≤—Л–≤–Њ–і–Є–Љ—Л—Е –і—А—Г–≥ –љ–∞–і –і—А—Г–≥–Њ–Љ —Б—В—А–Њ–Ї. –Ґ–µ–Ї—Б—В—Л, —Б–Њ–і–µ—А–ґ–∞—Й–Є–µ —Б–Є–Љ–≤–Њ–ї —А–µ—И–µ—В–Ї–Є (#), –њ—А–µ–Њ–±—А–∞–Ј—Г—О—В—Б—П –≤ —З–Є—Б–ї–Њ–≤—Л–µ –і—А–Њ–±–Є —Б –Ї–Њ—Б–Њ–є —А–∞–Ј–і–µ–ї–Є—В–µ–ї—М–љ–Њ–є —З–µ—А—В–Њ–є, –і–ї–Є–љ–∞ –Ї–Њ—В–Њ—А–Њ–≥–Њ –Ј–∞–≤–Є—Б–Є—В –Њ—В –≤—Л—Б–Њ—В—Л –Њ–±–µ–Є—Е —А–∞–Ј–і–µ–ї—П–µ–Љ—Л—Е —Б—В—А–Њ–Ї. –Ґ–µ–Ї—Б—В –љ–∞–і –і–Є–∞–≥–Њ–љ–∞–ї—М–љ–Њ–є —З–µ—А—В–Њ–є –≤—Л—А–∞–≤–љ–Є–≤–∞–µ—В—Б—П –≤–љ–Є–Ј –Є –≤–њ—А–∞–≤–Њ; –њ–Њ–і —З–µ—А—В–Њ–є вАФ –≤–≤–µ—А—Е –Є –≤–ї–µ–≤–Њ.
–Ч–∞–і–∞–љ–Є–µ —Ж–≤–µ—В–∞ –і–ї—П –љ–Њ–≤–Њ–≥–Њ —В–µ–Ї—Б—В–∞ –Є–ї–Є –Є–Ј–Љ–µ–љ–µ–љ–Є–µ —Ж–≤–µ—В–∞ –≤—Л–і–µ–ї–µ–љ–љ–Њ–≥–Њ —Д—А–∞–≥–Љ–µ–љ—В–∞.
–Ь–Њ–ґ–љ–Њ –љ–∞–Ј–љ–∞—З–Є—В—М —В–µ–Ї—Б—В—Г —Ж–≤–µ—В, –Ј–∞–і–∞–љ–љ—Л–є –і–ї—П —Б–ї–Њ—П, –љ–∞ –Ї–Њ—В–Њ—А–Њ–Љ –Њ–љ —А–∞—Б–њ–Њ–ї–Њ–ґ–µ–љ (–Я–Ю–°–Ы–Ю–Ѓ), –Є–ї–Є —Ж–≤–µ—В –±–ї–Њ–Ї–∞, –≤ –Ї–Њ—В–Њ—А—Л–є –Њ–љ –≤—Е–Њ–і–Є—В (–Я–Ю–С–Ы–Ю–Ъ–£). –Ь–Њ–ґ–љ–Њ —В–∞–Ї–ґ–µ –Ј–∞–і–∞—В—М –ї—О–±–Њ–є —Ж–≤–µ—В, –Є–Ј –њ–µ—А–µ—З–Є—Б–ї–µ–љ–љ—Л—Е –≤ —Б–њ–Є—Б–Ї–µ, –Є–ї–Є –≤—Л–±—А–∞—В—М "–Ф—А—Г–≥–Њ–є" –і–ї—П –≤—Л–Ј–Њ–≤–∞ –і–Є–∞–ї–Њ–≥–Њ–≤–Њ–≥–Њ –Њ–Ї–љ–∞ "–Т—Л–±–Њ—А —Ж–≤–µ—В–∞".
–Ю—В–Њ–±—А–∞–ґ–∞–µ—В –ї–Є–љ–µ–є–Ї—Г –≤ –≤–µ—А—Е–љ–µ–є —З–∞—Б—В–Є –Њ–Ї–љ–∞ —А–µ–і–∞–Ї—В–Њ—А–∞. –Я–µ—А–µ—В–∞—Б–Ї–Є–≤–∞—П —Б—В—А–µ–ї–Ї–Є –љ–∞ –Ї–Њ–љ—Ж–∞—Е –ї–Є–љ–µ–є–Ї–Є, –Љ–Њ–ґ–љ–Њ –Є–Ј–Љ–µ–љ—П—В—М —И–Є—А–Є–љ—Г –Љ–љ–Њ–≥–Њ—Б—В—А–Њ—З–љ–Њ–≥–Њ —В–µ–Ї—Б—В–∞. –Я—А–Є –∞–Ї—В–Є–≤–љ–Њ–Љ —А–µ–ґ–Є–Љ–µ –љ–∞—Б—В—А–Њ–є–Ї–Є —Б—В–Њ–ї–±—Ж–Њ–≤ –Њ—В–Њ–±—А–∞–ґ–∞—О—В—Б—П —В–∞–Ї–ґ–µ —А—Г—З–Ї–Є –≤—Л—Б–Њ—В—Л –Є —А—Г—З–Ї–Є —Б—В–Њ–ї–±—Ж–Њ–≤.
–Ь–Њ–ґ–љ–Њ —В–∞–Ї–ґ–µ –Ј–∞–і–∞—В—М —В–∞–±—Г–ї—П—Ж–Є—О –≤ –ї–Є–љ–µ–є–Ї–µ. –Я—А–Є –љ–∞–ґ–∞—В–Є–Є –Ї–љ–Њ–њ–Ї–Є "–Т—Л–±–Њ—А —В–∞–±—Г–ї—П—Ж–Є–Є" –Є–Ј–Љ–µ–љ—П–µ—В—Б—П —Б—В–Є–ї—М —В–∞–±—Г–ї—П—Ж–Є–Є: —Б–ї–µ–≤–∞, —Б–њ—А–∞–≤–∞, –њ–Њ —Ж–µ–љ—В—А—Г –Є–ї–Є –њ–Њ –і–µ—Б—П—В–Є—З–љ—Л–Љ –Ј–љ–∞—З–µ–љ–Є—П–Љ. –Я–Њ—Б–ї–µ –Ј–∞–≤–µ—А—И–µ–љ–Є—П –њ—А–Њ—Ж–µ–і—Г—А—Л –≤—Л–±–Њ—А–∞ –Љ–Њ–ґ–љ–Њ –љ–∞—Б—В—А–Њ–Є—В—М —Б–Њ–Њ—В–≤–µ—В—Б—В–≤—Г—О—Й—Г—О –њ–Њ–Ј–Є—Ж–Є—О —В–∞–±—Г–ї—П—Ж–Є–Є —Б –њ–Њ–Љ–Њ—Й—М—О –ї–Є–љ–µ–є–Ї–Є –Є–ї–Є –≤ –і–Є–∞–ї–Њ–≥–Њ–≤–Њ–Љ –Њ–Ї–љ–µ "–Р–±–Ј–∞—Ж".
–Ч–∞–Ї—А—Л–≤–∞–µ—В —А–µ–і–∞–Ї—В–Њ—А –Є —Б–Њ—Е—А–∞–љ—П–µ—В –≤—Б–µ –≤–љ–µ—Б–µ–љ–љ—Л–µ –Є–Ј–Љ–µ–љ–µ–љ–Є—П.
–Ю—В–Њ–±—А–∞–ґ–µ–љ–Є–µ —Б–њ–Є—Б–Ї–∞ –і–Њ–њ–Њ–ї–љ–Є—В–µ–ї—М–љ—Л—Е –њ–∞—А–∞–Љ–µ—В—А–Њ–≤ —Д–Њ—А–Љ–∞—В–Є—А–Њ–≤–∞–љ–Є—П —В–µ–Ї—Б—В–∞. –°–Љ. —А–∞–Ј–і–µ–ї –Ф–Њ–њ–Њ–ї–љ–Є—В–µ–ї—М–љ—Л–µ –њ–∞—А–∞–Љ–µ—В—А—Л —В–µ–Ї—Б—В–∞.
–Ю—В–Њ–±—А–∞–ґ–∞–µ—В—Б—П –њ–Њ–і–Љ–µ–љ—О —Б—В–Њ–ї–±—Ж–Њ–≤ —Б —В—А–µ–Љ—П –≤–Њ–Ј–Љ–Њ–ґ–љ—Л–Љ–Є –≤–∞—А–Є–∞–љ—В–∞–Љ–Є: "–Т –Њ–і–Є–љ —Б—В–Њ–ї–±–µ—Ж", "–°—В–∞—В–Є—З–µ—Б–Ї–Є–µ —Б—В–Њ–ї–±—Ж—Л" –Є "–Ф–Є–љ–∞–Љ–Є—З–µ—Б–Ї–Є–µ —Б—В–Њ–ї–±—Ж—Л". –°–Љ. –Њ–њ–Є—Б–∞–љ–Є–µ –Љ–µ–љ—О "–°—В–Њ–ї–±—Ж—Л".
–Ю—В–Њ–±—А–∞–ґ–µ–љ–Є–µ –Љ–µ–љ—О "–Т—Л—А–∞–≤–љ–Є–≤–∞–љ–Є–µ –Ь–Ґ–µ–Ї—Б—В–∞", –≤ –Ї–Њ—В–Њ—А–Њ–Љ –њ—А–µ–і—Г—Б–Љ–Њ—В—А–µ–љ–Њ –і–µ–≤—П—В—М –≤–∞—А–Є–∞–љ—В–Њ–≤ –≤—Л—А–∞–≤–љ–Є–≤–∞–љ–Є—П. –Я–Њ —Г–Љ–Њ–ї—З–∞–љ–Є—О –њ—А–Є–Љ–µ–љ—П–µ—В—Б—П –≤–∞—А–Є–∞–љ—В "–°–ї–µ–≤–∞ –≤–≤–µ—А—Е—Г".
–Ю—В–Њ–±—А–∞–ґ–µ–љ–Є–µ –і–Є–∞–ї–Њ–≥–Њ–≤–Њ–≥–Њ –Њ–Ї–љ–∞ "–Р–±–Ј–∞—Ж". –°–њ–Є—Б–Њ–Ї –њ–∞—А–∞–Љ–µ—В—А–Њ–≤ –њ—А–Є–≤–µ–і–µ–љ –≤ –Њ–њ–Є—Б–∞–љ–Є–Є –і–Є–∞–ї–Њ–≥–Њ–≤–Њ–≥–Њ –Њ–Ї–љ–∞ "–Р–±–Ј–∞—Ж".
–£—Б—В–∞–љ–∞–≤–ї–Є–≤–∞–µ—В—Б—П (—А–µ–ґ–Є–Љ) —А–∞—Б–њ—А–µ–і–µ–ї–µ–љ–Є—П –Є –≤—Л—А–∞–≤–љ–Є–≤–∞–љ–Є—П —В–µ–Ї—Б—В–∞ –њ–Њ –ї–µ–≤–Њ–Љ—Г –Ї—А–∞—О, —Ж–µ–љ—В—А—Г –Є–ї–Є –њ—А–∞–≤–Њ–Љ—Г –Ї—А–∞—О –і–ї—П —В–µ–Ї—Г—Й–µ–≥–Њ –Є–ї–Є –≤—Л–±—А–∞–љ–љ–Њ–≥–Њ –∞–±–Ј–∞—Ж–∞. –Я—А–Є –≤—Л—А–∞–≤–љ–Є–≤–∞–љ–Є–Є —Б—В—А–Њ–Ї–Є —Г—З–Є—В—Л–≤–∞—О—В—Б—П —Б–Є–Љ–≤–Њ–ї—Л –њ—А–Њ–±–µ–ї–∞, –≤–≤–µ–і–µ–љ–љ—Л–µ –≤ –µ–µ –Ї–Њ–љ—Ж–µ.
–Ю—В–Њ–±—А–∞–ґ–∞—О—В—Б—П —А–µ–Ї–Њ–Љ–µ–љ–і—Г–µ–Љ—Л–µ –≤–∞—А–Є–∞–љ—В—Л –Љ–µ–ґ—Б—В—А–Њ—З–љ–Њ–≥–Њ –Є–љ—В–µ—А–≤–∞–ї–∞ –Є–ї–Є –і–Є–∞–ї–Њ–≥–Њ–≤–Њ–≥–Њ –Њ–Ї–љ–∞ "–Р–±–Ј–∞—Ж" (–і–ї—П –≤—Л–±–Њ—А–∞ –і—А—Г–≥–Є—Е –Ј–љ–∞—З–µ–љ–Є–є). –Ч–∞–і–∞–љ–љ–Њ–µ –Ј–љ–∞—З–µ–љ–Є–µ –Љ–µ–ґ—Б—В—А–Њ—З–љ–Њ–≥–Њ –Є–љ—В–µ—А–≤–∞–ї–∞ –њ—А–Є–Љ–µ–љ—П–µ—В—Б—П –Ї —В–µ–Ї—Г—Й–µ–Љ—Г –Є–ї–Є –≤—Л–±—А–∞–љ–љ–Њ–Љ—Г –∞–±–Ј–∞—Ж—Г.
–Э–Є–ґ–µ —Г–Ї–∞–Ј–∞–љ—Л —Б—В–∞–љ–і–∞—А—В–љ—Л–µ –Ј–љ–∞—З–µ–љ–Є—П —Н—В–Њ–≥–Њ –њ–∞—А–∞–Љ–µ—В—А–∞.
–Э–Є–ґ–µ —Г–Ї–∞–Ј–∞–љ—Л –і–Њ–њ–Њ–ї–љ–Є—В–µ–ї—М–љ—Л–µ –њ–∞—А–∞–Љ–µ—В—А—Л, –Ј–∞–і–∞–≤–∞–µ–Љ—Л–µ –≤ –і–Є–∞–ї–Њ–≥–Њ–≤–Њ–Љ –Њ–Ї–љ–µ "–Р–±–Ј–∞—Ж".
–Ю—В–Њ–±—А–∞–ґ–µ–љ–Є–µ –Љ–µ–љ—О –Љ–∞—А–Ї–Є—А–Њ–≤–Ї–Є –Є –љ—Г–Љ–µ—А–∞—Ж–Є–Є —Б–њ–Є—Б–Ї–Њ–≤.
–Ю—В–Њ–±—А–∞–ґ–∞–µ—В –њ–∞—А–∞–Љ–µ—В—А—Л —Б–Њ–Ј–і–∞–љ–Є—П —Б–њ–Є—Б–Ї–Њ–≤. (–Э–µ–і–Њ—Б—В—Г–њ–љ–Њ –і–ї—П —П—З–µ–µ–Ї —В–∞–±–ї–Є—Ж—Л.) –Ю—В—Б—В—Г–њ –≤ —Б–њ–Є—Б–Ї–µ —Б–Њ–Ј–і–∞–µ—В—Б—П –і–ї—П –≤—Л—А–∞–≤–љ–Є–≤–∞–љ–Є—П —Б –њ–µ—А–≤—Л–Љ –≤—Л–і–µ–ї–µ–љ–љ—Л–Љ –∞–±–Ј–∞—Ж–µ–Љ.
–Х—Б–ї–Є —Д–ї–∞–ґ–Њ–Ї –љ–µ —Г—Б—В–∞–љ–Њ–≤–ї–µ–љ, –ї—О–±–Њ–µ —Д–Њ—А–Љ–∞—В–Є—А–Њ–≤–∞–љ–Є–µ —Б–њ–Є—Б–Ї–∞ –≤ –Њ–±—К–µ–Ї—В–µ –Љ–љ–Њ–≥–Њ—Б—В—А–Њ—З–љ–Њ–≥–Њ —В–µ–Ї—Б—В–∞ —Г–і–∞–ї—П–µ—В—Б—П, –∞ —Н–ї–µ–Љ–µ–љ—В—Л –њ—А–µ–Њ–±—А–∞–Ј—Г—О—В—Б—П –≤ –Њ–±—Л—З–љ—Л–є —В–µ–Ї—Б—В. –Ю—В–Ї–ї—О—З–∞–µ—В—Б—П –њ–∞—А–∞–Љ–µ—В—А "–†–∞–Ј—А–µ—И–Є—В—М –∞–≤—В–Њ–Љ–∞—В–Є—З–µ—Б–Ї–Є–є —Б–њ–Є—Б–Њ–Ї", –∞ –≤—Б–µ –њ–∞—А–∞–Љ–µ—В—А—Л "–Ь–∞—А–Ї–µ—А—Л –Є —Б–њ–Є—Б–Ї–Є" —Б—В–∞–љ–Њ–≤—П—В—Б—П –љ–µ–і–Њ—Б—В—Г–њ–љ—Л–Љ–Є –Ј–∞ –Є—Б–Ї–ї—О—З–µ–љ–Є–µ–Љ "–†–∞–Ј—А–µ—И–Є—В—М –Љ–∞—А–Ї–µ—А—Л –Є —Б–њ–Є—Б–Ї–Є".
–Т—Л–Ј–Њ–≤ –і–Є–∞–ї–Њ–≥–Њ–≤–Њ–≥–Њ –Њ–Ї–љ–∞ "–Я–Њ–ї–µ", –≤ –Ї–Њ—В–Њ—А–Њ–Љ –Љ–Њ–ґ–љ–Њ –≤—Л–±—А–∞—В—М –њ–Њ–ї–µ –і–ї—П –≤—Б—В–∞–≤–Ї–Є –≤ —В–µ–Ї—Б—В. –Я–Њ—Б–ї–µ –Ј–∞–Ї—А—Л—В–Є—П –і–Є–∞–ї–Њ–≥–Њ–≤–Њ–≥–Њ –Њ–Ї–љ–∞ –≤ —В–µ–Ї—Б—В–µ –Њ—В–Њ–±—А–∞–ґ–∞–µ—В—Б—П —В–µ–Ї—Г—Й–µ–µ –Ј–љ–∞—З–µ–љ–Є–µ –њ–Њ–ї—П.
–Ш–Ј–Љ–µ–љ—П–µ—В —А–µ–≥–Є—Б—В—А –≤—Л–і–µ–ї–µ–љ–љ–Њ–≥–Њ —В–µ–Ї—Б—В–∞ –љ–∞ –≤–µ—А—Е–љ–Є–є.
–Ш–Ј–Љ–µ–љ—П–µ—В —А–µ–≥–Є—Б—В—А –≤—Л–і–µ–ї–µ–љ–љ–Њ–≥–Њ —В–µ–Ї—Б—В–∞ –љ–∞ –љ–Є–ґ–љ–Є–є.
–Т—Б—В–∞–≤–Ї–∞ —Б–Є–Љ–≤–Њ–ї–∞ –Є–ї–Є –љ–µ—А–∞–Ј—А—Л–≤–љ–Њ–≥–Њ –њ—А–Њ–±–µ–ї–∞ –≤ —В–µ–Ї—Г—Й—Г—О –њ–Њ–Ј–Є—Ж–Є—О –Ї—Г—А—Б–Њ—А–∞. –°–Є–Љ–≤–Њ–ї—Л –Љ–Њ–ґ–љ–Њ —В–∞–Ї–ґ–µ –≤—Б—В–∞–≤–ї—П—В—М –≤—А—Г—З–љ—Г—О. –°–Љ. —А–∞–Ј–і–µ–ї –°–Є–Љ–≤–Њ–ї—Л –Є —Б–њ–µ—Ж–Є–∞–ї—М–љ—Л–µ –Ј–љ–∞–Ї–Є .
–Т –Њ—В–Ї—А—Л–≤–∞—О—Й–µ–Љ—Б—П –њ–Њ–і–Љ–µ–љ—О –њ–µ—А–µ—З–Є—Б–ї—П—О—В—Б—П –љ–∞–Є–±–Њ–ї–µ–µ —З–∞—Б—В–Њ –Є—Б–њ–Њ–ї—М–Ј—Г–µ–Љ—Л–µ —Б–Є–Љ–≤–Њ–ї—Л –≤–Љ–µ—Б—В–µ —Б —Г–њ—А–∞–≤–ї—П—О—Й–Є–Љ–Є –Ї–Њ–і–∞–Љ–Є –Є —Б—В—А–Њ–Ї–∞–Љ–Є –Ѓ–љ–Є–Ї–Њ–і. –Т—Л–±—А–∞—В—М –і—А—Г–≥–Њ–є —Б–Є–Љ–≤–Њ–ї –Љ–Њ–ґ–љ–Њ –≤ –Њ–Ї–љ–µ "–Ґ–∞–±–ї–Є—Ж–∞ —Б–Є–Љ–≤–Њ–ї–Њ–≤", –Ї–Њ—В–Њ—А–Њ–µ –Њ—В–Ї—А—Л–≤–∞–µ—В—Б—П –њ—А–Є –≤—Л–±–Њ—А–µ –њ—Г–љ–Ї—В–∞ "–Ф—А—Г–≥–Њ–є" –Є–Ј —Н—В–Њ–≥–Њ –њ–Њ–і–Љ–µ–љ—О. –Т —Н—В–Њ–Љ –Њ–Ї–љ–µ —Б–ї–µ–і—Г–µ—В –≤—Л–±—А–∞—В—М —Б–Є–Љ–≤–Њ–ї –Є –љ–∞–ґ–∞—В—М –Ї–љ–Њ–њ–Ї—Г "–Т—Л–±—А–∞—В—М". –°–Є–Љ–≤–Њ–ї –≤—Б—В–∞–≤–ї—П–µ—В—Б—П –≤ –њ–Њ–ї–µ "–Ф–ї—П –Ї–Њ–њ–Є—А–Њ–≤–∞–љ–Є—П". –Т—Л–±—А–∞–≤ –і–ї—П –Ї–Њ–њ–Є—А–Њ–≤–∞–љ–Є—П –≤—Б–µ —В—А–µ–±—Г–µ–Љ—Л–µ —Б–Є–Љ–≤–Њ–ї—Л, —Б–ї–µ–і—Г–µ—В –љ–∞–ґ–∞—В—М –Ї–љ–Њ–њ–Ї—Г "–Ъ–Њ–њ–Є—А–Њ–≤–∞—В—М". –Ґ–∞–±–ї–Є—Ж–∞ —Б–Є–Љ–≤–Њ–ї–Њ–≤ –Ј–∞–Ї—А—Л–≤–∞–µ—В—Б—П. –Э–∞–ґ–∞—В—М –њ—А–∞–≤—Г—О –Ї–љ–Њ–њ–Ї—Г –Љ—Л—И–Є –≤ —А–µ–і–∞–Ї—В–Њ—А–µ –Є –≤—Л–±—А–∞—В—М "–Т—Б—В–∞–≤–Є—В—М".
–Т –≤–µ—А—В–Є–Ї–∞–ї—М–љ–Њ–Љ —В–µ–Ї—Б—В–µ —Б–Є–Љ–≤–Њ–ї—Л –љ–µ –њ–Њ–і–і–µ—А–ґ–Є–≤–∞—О—В—Б—П.
–Ю–њ—А–µ–і–µ–ї—П–µ—В –љ–∞–Ї–ї–Њ–љ —В–µ–Ї—Б—В–∞ –≤–њ—А–∞–≤–Њ –Є–ї–Є –≤–ї–µ–≤–Њ. –Ч–љ–∞—З–µ–љ–Є–µ —Г–≥–ї–∞ –љ–∞–Ї–ї–Њ–љ–∞ –Њ—В—Б—З–Є—В—Л–≤–∞–µ—В—Б—П –Њ—В–љ–Њ—Б–Є—В–µ–ї—М–љ–Њ –њ–µ—А–њ–µ–љ–і–Є–Ї—Г–ї—П—А–∞, –њ—А–Њ–≤–µ–і–µ–љ–љ–Њ–≥–Њ –Ї –Њ—Б–љ–Њ–≤–∞–љ–Є—О —Б—В—А–Њ–Ї–Є. –Ч–љ–∞—З–µ–љ–Є–µ —Г–≥–ї–∞ –љ–∞–Ї–ї–Њ–љ–∞ –Љ–Њ–ґ–µ—В –ї–µ–ґ–∞—В—М –≤ –і–Є–∞–њ–∞–Ј–Њ–љ–µ –Њ—В -85 –і–Њ 85 –≥—А–∞–і—Г—Б–Њ–≤. –Я–Њ–ї–Њ–ґ–Є—В–µ–ї—М–љ–Њ–µ –Ј–љ–∞—З–µ–љ–Є–µ —Г–≥–ї–∞ —Б–Њ–Њ—В–≤–µ—В—Б—В–≤—Г–µ—В –љ–∞–Ї–ї–Њ–љ—Г —Б–Є–Љ–≤–Њ–ї–Њ–≤ –≤–њ—А–∞–≤–Њ. –Ю—В—А–Є—Ж–∞—В–µ–ї—М–љ–Њ–µ –Ј–љ–∞—З–µ–љ–Є–µ —Г–≥–ї–∞ —Б–Њ–Њ—В–≤–µ—В—Б—В–≤—Г–µ—В –љ–∞–Ї–ї–Њ–љ—Г —Б–Є–Љ–≤–Њ–ї–Њ–≤ –≤–ї–µ–≤–Њ.
–£–Љ–µ–љ—М—И–∞–µ—В –Є–ї–Є —Г–≤–µ–ї–Є—З–Є–≤–∞–µ—В –Є–љ—В–µ—А–≤–∞–ї –Љ–µ–ґ–і—Г –≤—Л–і–µ–ї–µ–љ–љ—Л–Љ–Є —Б–Є–Љ–≤–Њ–ї–∞–Љ–Є. –Ч–љ–∞—З–µ–љ–Є–µ –Є–љ—В–µ—А–≤–∞–ї–∞ –≤ 1,0 —П–≤–ї—П–µ—В—Б—П –љ–Њ—А–Љ–∞–ї—М–љ—Л–Љ. –Ф–ї—П —Г–≤–µ–ї–Є—З–µ–љ–Є—П –Є–љ—В–µ—А–≤–∞–ї–∞ —Г—Б—В–∞–љ–Њ–≤–Є—В–µ –Ј–љ–∞—З–µ–љ–Є–µ –±–Њ–ї—М—И–µ 1,0, –і–ї—П —Г–Љ–µ–љ—М—И–µ–љ–Є—П –Є–љ—В–µ—А–≤–∞–ї–∞ - –Љ–µ–љ—М—И–µ 1,0.
–†–∞—Б—В—П–≥–Є–≤–∞–µ—В –Є–ї–Є —Б—Г–ґ–∞–µ—В –≤—Л–і–µ–ї–µ–љ–љ—Л–µ —Б–Є–Љ–≤–Њ–ї—Л. –Ч–љ–∞—З–µ–љ–Є–µ 1,0 —П–≤–ї—П–µ—В—Б—П –љ–Њ—А–Љ–∞–ї—М–љ—Л–Љ –і–ї—П —И–Є—А–Є–љ—Л –±—Г–Ї–≤—Л —Н—В–Њ–≥–Њ —И—А–Є—Д—В–∞. –®–Є—А–Є–љ—Г –Љ–Њ–ґ–љ–Њ —Г–≤–µ–ї–Є—З–Є—В—М (–љ–∞–њ—А–Є–Љ–µ—А, –Є—Б–њ–Њ–ї—М–Ј–Њ–≤–∞—В—М –і–ї—П –Ї–Њ—Н—Д—Д–Є—Ж–Є–µ–љ—В–∞ —Б–ґ–∞—В–Є—П –Ј–љ–∞—З–µ–љ–Є–µ 2, —З—В–Њ–±—Л —Г–≤–µ–ї–Є—З–Є—В—М —И–Є—А–Є–љ—Г –≤ –і–≤–∞ —А–∞–Ј–∞) –Є–ї–Є —Г–Љ–µ–љ—М—И–Є—В—М (–љ–∞–њ—А–Є–Љ–µ—А, –Є—Б–њ–Њ–ї—М–Ј–Њ–≤–∞—В—М –і–ї—П –Ї–Њ—Н—Д—Д–Є—Ж–Є–µ–љ—В–∞ —Б–ґ–∞—В–Є—П –Ј–љ–∞—З–µ–љ–Є–µ 0,5, —З—В–Њ–±—Л —Г–Љ–µ–љ—М—И–Є—В—М —И–Є—А–Є–љ—Г –љ–∞–њ–Њ–ї–Њ–≤–Є–љ—Г).
–Ф–Њ–њ–Њ–ї–љ–Є—В–µ–ї—М–љ—Л–µ –њ–∞—А–∞–Љ–µ—В—А—Л —В–µ–Ї—Б—В–∞
–Ю—В–Њ–±—А–∞–ґ–µ–љ–Є–µ –і–Є–∞–ї–Њ–≥–Њ–≤–Њ–≥–Њ –Њ–Ї–љ–∞ "–Я–Њ–ї–µ.
–Ю—В–Њ–±—А–∞–ґ–µ–љ–Є–µ —Б–њ–Є—Б–Ї–∞ –і–Њ—Б—В—Г–њ–љ—Л—Е —Б–Є–Љ–≤–Њ–ї–Њ–≤. –Ь–Њ–ґ–љ–Њ —В–∞–Ї–ґ–µ –≤—Л–±—А–∞—В—М –љ–µ—А–∞–Ј—А—Л–≤–љ—Л–є –њ—А–Њ–±–µ–ї –Є –Њ—В–Ї—А—Л—В—М —В–∞–±–ї–Є—Ж—Г —Б–Є–Љ–≤–Њ–ї–Њ–≤ –і–ї—П –≤–≤–Њ–і–∞ –і–Њ–њ–Њ–ї–љ–Є—В–µ–ї—М–љ—Л—Е —Б–Є–Љ–≤–Њ–ї–Њ–≤.
–Ю—В–Њ–±—А–∞–ґ–∞–µ—В –і–Є–∞–ї–Њ–≥–Њ–≤–Њ–µ –Њ–Ї–љ–Њ "–Т—Л–±–Њ—А —Д–∞–є–ї–∞" (—Б—В–∞–љ–і–∞—А—В–љ–Њ–µ –і–Є–∞–ї–Њ–≥–Њ–≤–Њ–µ –Њ–Ї–љ–Њ –≤—Л–±–Њ—А–∞ —Д–∞–є–ї–Њ–≤). –Ф–ї—П –Є–Љ–њ–Њ—А—В–∞ —Б–ї–µ–і—Г–µ—В –≤—Л–±—А–∞—В—М —Д–∞–є–ї –≤ —Д–Њ—А–Љ–∞—В–µ ASCII –Є–ї–Є RTF. –Ш–Љ–њ–Њ—А—В–Є—А–Њ–≤–∞–љ–љ—Л–є —В–µ–Ї—Б—В —Б–Њ—Е—А–∞–љ—П–µ—В –Є—Б—Е–Њ–і–љ–Њ–µ —Д–Њ—А–Љ–∞—В–Є—А–Њ–≤–∞–љ–Є–µ —Б–Є–Љ–≤–Њ–ї–Њ–≤ –Є —Б—В–Є–ї—М, –љ–Њ –µ–≥–Њ –Љ–Њ–ґ–љ–Њ —А–µ–і–∞–Ї—В–Є—А–Њ–≤–∞—В—М –Є —Д–Њ—А–Љ–∞—В–Є—А–Њ–≤–∞—В—М —Б –њ–Њ–Љ–Њ—Й—М—О —А–µ–і–∞–Ї—В–Њ—А–∞. –Ш–Љ–њ–Њ—А—В–Є—А—Г–µ–Љ—Л–Љ —В–µ–Ї—Б—В–Њ–Љ –Љ–Њ–ґ–љ–Њ –Ј–∞–Љ–µ–љ–Є—В—М –≤—Л–і–µ–ї–µ–љ–љ—Л–є —Д—А–∞–≥–Љ–µ–љ—В –Є–ї–Є –≤–µ—Б—М –Є—Б—Е–Њ–і–љ—Л–є —В–µ–Ї—Б—В. –Ш–Љ–њ–Њ—А—В –њ–Њ–Ј–≤–Њ–ї—П–µ—В —В–∞–Ї–ґ–µ –і–Њ–±–∞–≤–Є—В—М —В–µ–Ї—Б—В –Ї –Є–Љ–µ—О—Й–µ–Љ—Г—Б—П –≤ –њ—А–µ–і–µ–ї–∞—Е –Њ–≥—А–∞–љ–Є—З–Є–≤–∞—О—Й–µ–є —А–∞–Љ–Ї–Є. –†–∞–Ј–Љ–µ—А —Д–∞–є–ї–∞ —Б –Є–Љ–њ–Њ—А—В–Є—А—Г–µ–Љ—Л–Љ —В–µ–Ї—Б—В–Њ–Љ –љ–µ –і–Њ–ї–ґ–µ–љ –њ—А–µ–≤—Л—И–∞—В—М 32 –Ъ–±.
–†–µ–і–∞–Ї—В–Њ—А–Њ–Љ –∞–≤—В–Њ–Љ–∞—В–Є—З–µ—Б–Ї–Є —Г—Б—В–∞–љ–∞–≤–ї–Є–≤–∞–µ—В—Б—П —Ж–≤–µ—В —В–µ–Ї—Б—В–∞ –Я–Ю–°–Ы–Ю–Ѓ. –Я—А–Є –≤—Б—В–∞–≤–Ї–µ —Б–Є–Љ–≤–Њ–ї–Њ–≤ —З–µ—А–љ–Њ–≥–Њ —Ж–≤–µ—В–∞ –љ–∞ —З–µ—А–љ—Л–є —Д–Њ–љ —А–µ–і–∞–Ї—В–Њ—А –∞–≤—В–Њ–Љ–∞—В–Є—З–µ—Б–Ї–Є –Љ–µ–љ—П–µ—В —Ж–≤–µ—В –љ–∞ –±–µ–ї—Л–є –Є–ї–Є —В–µ–Ї—Г—Й–Є–є.
–Ч–∞–і–∞–µ—В—Б—П –≤—Л—А–∞–≤–љ–Є–≤–∞–љ–Є–µ –і–ї—П –Љ–љ–Њ–≥–Њ—Б—В—А–Њ—З–љ–Њ–≥–Њ —В–µ–Ї—Б—В–Њ–≤–Њ–≥–Њ –Њ–±—К–µ–Ї—В–∞. –Я–Њ —Г–Љ–Њ–ї—З–∞–љ–Є—О –Є—Б–њ–Њ–ї—М–Ј—Г–µ—В—Б—П –≤—Л—А–∞–≤–љ–Є–≤–∞–љ–Є–µ "–Т–≤–µ—А—Е-–≤–ї–µ–≤–Њ". –Я—А–Њ–±–µ–ї—Л, –≤–≤–Њ–і–Є–Љ—Л–µ –≤ –Ї–Њ–љ–µ—Ж —Б—В—А–Њ–Ї–Є, —Г—З–Є—В—Л–≤–∞—О—В—Б—П –≤ —Б–Њ—Б—В–∞–≤–µ —В–µ–Ї—Б—В–∞ –Є –≤–ї–Є—П—О—В –љ–∞ –≤—Л—А–∞–≤–љ–Є–≤–∞–љ–Є–µ –∞–±–Ј–∞—Ж–∞. –Т –≥–Њ—А–Є–Ј–Њ–љ—В–∞–ї—М–љ–Њ–Љ –љ–∞–њ—А–∞–≤–ї–µ–љ–Є–Є —В–µ–Ї—Б—В –Љ–Њ–ґ–µ—В —Ж–µ–љ—В—А–Є—А–Њ–≤–∞—В—М—Б—П, –ї–Є–±–Њ –≤—Л—А–∞–≤–љ–Є–≤–∞—В—М—Б—П –≤–ї–µ–≤–Њ –Є–ї–Є –≤–њ—А–∞–≤–Њ. –Ю—В–љ–Њ—Б–Є—В–µ–ї—М–љ–Њ –≤–µ—А—Е–љ–µ–є –Є –љ–Є–ґ–љ–µ–є –≥—А–∞–љ–Є—Ж —В–µ–Ї—Б—В –Љ–Њ–ґ–µ—В –≤—Л—А–∞–≤–љ–Є–≤–∞—В—М—Б—П –њ–Њ —Б–µ—А–µ–і–Є–љ–µ, –≤–≤–µ—А—Е –Є–ї–Є –≤–љ–Є–Ј. –Ш–ї–ї—О—Б—В—А–∞—Ж–Є—О –і–µ–≤—П—В–Є –≤–∞—А–Є–∞–љ—В–Њ–≤ –≤—Л—А–∞–≤–љ–Є–≤–∞–љ–Є—П —Б–Љ. –≤ –Њ–њ–Є—Б–∞–љ–Є–Є –Ї–Њ–Љ–∞–љ–і—Л –Ь–Ґ–Х–Ъ–°–Ґ.
–Ю—В–Њ–±—А–∞–ґ–µ–љ–Є–µ –њ–∞—А–∞–Љ–µ—В—А–Њ–≤ —Д–Њ—А–Љ–∞—В–Є—А–Њ–≤–∞–љ–Є—П –∞–±–Ј–∞—Ж–µ–≤. –°–Љ. –Њ–њ–Є—Б–∞–љ–Є–µ –і–Є–∞–ї–Њ–≥–Њ–≤–Њ–≥–Њ –Њ–Ї–љ–∞ "–Р–±–Ј–∞—Ж".
–Ю—В–Њ–±—А–∞–ґ–µ–љ–Є–µ –њ–∞—А–∞–Љ–µ—В—А–Њ–≤ –љ—Г–Љ–µ—А–∞—Ж–Є–Є —Б–њ–Є—Б–Ї–Њ–≤.
–Ю—В–Њ–±—А–∞–ґ–µ–љ–Є–µ –њ–∞—А–∞–Љ–µ—В—А–Њ–≤ —Б—В–Њ–ї–±—Ж–Њ–≤. –°–Љ. –Њ–њ–Є—Б–∞–љ–Є–µ –Љ–µ–љ—О "–°—В–Њ–ї–±—Ж—Л".
–Ю—В–Њ–±—А–∞–ґ–µ–љ–Є–µ –і–Є–∞–ї–Њ–≥–Њ–≤–Њ–≥–Њ –Њ–Ї–љ–∞ "–Я–Њ–Є—Б–Ї –Є –Ј–∞–Љ–µ–љ–∞".
–Ш–Ј–Љ–µ–љ–µ–љ–Є–µ —А–µ–≥–Є—Б—В—А–∞ –≤—Л–±—А–∞–љ–љ–Њ–≥–Њ —В–µ–Ї—Б—В–∞. –†–∞—Б–Ї—А—Л–≤–∞–µ—В –њ–Њ–і–Љ–µ–љ—О, —Б–Њ–і–µ—А–ґ–∞—Й–µ–µ –і–≤–∞ –њ—Г–љ–Ї—В–∞: "–Т–µ—А—Е–љ–Є–є" –Є "–Э–Є–ґ–љ–Є–є".
–Я–µ—А–µ–Ї–ї—О—З–∞–µ—В —А–µ–≥–Є—Б—В—А –≤—Б–µ–≥–Њ –љ–Њ–≤–Њ–≥–Њ –Є –Є–Љ–њ–Њ—А—В–Є—А–Њ–≤–∞–љ–љ–Њ–≥–Њ —В–µ–Ї—Б—В–∞ –љ–∞ –≤–µ—А—Е–љ–Є–є. –§—Г–љ–Ї—Ж–Є—П —А–µ–≥–Є—Б—В—А–∞ –љ–µ –≤–ї–Є—П–µ—В –љ–∞ —Г–ґ–µ –Є–Љ–µ—О—Й–Є–є—Б—П –≤ —А–µ–і–∞–Ї—В–Њ—А–µ —В–µ–Ї—Б—В. –І—В–Њ–±—Л –Є–Ј–Љ–µ–љ–Є—В—М —А–µ–≥–Є—Б—В—А —Б—Г—Й–µ—Б—В–≤—Г—О—Й–µ–≥–Њ —В–µ–Ї—Б—В–∞, –≤—Л–±–µ—А–Є—В–µ —В–µ–Ї—Б—В –Є –љ–∞–ґ–Љ–Є—В–µ –њ—А–∞–≤—Г—О –Ї–љ–Њ–њ–Ї—Г –Љ—Л—И–Є. –Т—Л–±–µ—А–Є—В–µ –Њ–њ—Ж–Є—О "–Ш–Ј–Љ–µ–љ–Є—В—М —А–µ–≥–Є—Б—В—А".
–Ю—В–Ї—А—Л–≤–∞–µ—В—Б—П –њ–Њ–і–Љ–µ–љ—О –Ї–Њ–і–Њ–≤—Л—Е —Б—В—А–∞–љ–Є—Ж. –Т –љ–µ–Љ —Б–ї–µ–і—Г–µ—В –≤—Л–±—А–∞—В—М —В—А–µ–±—Г–µ–Љ—Г—О –Ї–Њ–і–Є—А–Њ–≤–Ї—Г –і–ї—П —В–µ–Ї—Б—В–∞.
–Ю–±—К–µ–і–Є–љ–µ–љ–Є–µ –≤—Л–±—А–∞–љ–љ—Л—Е –∞–±–Ј–∞—Ж–µ–≤ –≤ –Њ–і–Є–љ. –Ъ–∞–ґ–і—Л–є –Ј–љ–∞–Ї –∞–±–Ј–∞—Ж–∞ –Ј–∞–Љ–µ–љ—П–µ—В—Б—П –љ–∞ –њ—А–Њ–±–µ–ї.
–£–і–∞–ї—П–µ—В—Б—П —Д–Њ—А–Љ–∞—В–Є—А–Њ–≤–∞–љ–Є–µ —Б–Є–Љ–≤–Њ–ї–Њ–≤ –і–ї—П –≤—Л–±—А–∞–љ–љ—Л—Е —Б–Є–Љ–≤–Њ–ї–Њ–≤, –Є–ї–Є —Г–і–∞–ї—П–µ—В—Б—П —Д–Њ—А–Љ–∞—В–Є—А–Њ–≤–∞–љ–Є–µ –∞–±–Ј–∞—Ж–µ–≤ –і–ї—П –≤—Л–±—А–∞–љ–љ–Њ–≥–Њ –∞–±–Ј–∞—Ж–∞, –Є–ї–Є –њ–Њ–ї–љ–Њ—Б—В—М—О —Г–і–∞–ї—П–µ—В—Б—П —Д–Њ—А–Љ–∞—В–Є—А–Њ–≤–∞–љ–Є–µ –і–ї—П –≤—Л–±—А–∞–љ–љ–Њ–≥–Њ –∞–±–Ј–∞—Ж–∞.
–Ю—В–Њ–±—А–∞–ґ–∞–µ—В –і–Є–∞–ї–Њ–≥–Њ–≤–Њ–µ –Њ–Ї–љ–Њ "–Ь–∞—Б–Ї–∞ –Ј–∞–і–љ–µ–≥–Њ –њ–ї–∞–љ–∞". (–Э–µ–і–Њ—Б—В—Г–њ–љ–Њ –і–ї—П —П—З–µ–µ–Ї —В–∞–±–ї–Є—Ж—Л.)
–Ю—В–Њ–±—А–∞–ґ–µ–љ–Є–µ —Б–њ–Є—Б–Ї–∞ –њ–∞—А–∞–Љ–µ—В—А–Њ–≤ –і–ї—П –њ–∞–љ–µ–ї–Є –Є–љ—Б—В—А—Г–Љ–µ–љ—В–Њ–≤ "–§–Њ—А–Љ–∞—В —В–µ–Ї—Б—В–∞". –°–Љ. –Њ–њ–Є—Б–∞–љ–Є–µ –Љ–µ–љ—О "–Я–∞—А–∞–Љ–µ—В—А—Л –Њ—В–Њ–±—А–∞–ґ–µ–љ–Є—П".
–Ю—В–Њ–±—А–∞–ґ–∞—О—В—Б—П –Њ–±—Й–Є–µ —Б–≤–µ–і–µ–љ–Є—П –Њ —Д—Г–љ–Ї—Ж–Є–Є –Љ–љ–Њ–≥–Њ—Б—В—А–Њ—З–љ–Њ–≥–Њ —В–µ–Ї—Б—В–∞ –≤ –і–Є–∞–ї–Њ–≥–Њ–≤–Њ–Љ –Њ–Ї–љ–µ "–°–µ–Љ–Є–љ–∞—А–∞ –њ–Њ –љ–Њ–≤—Л–Љ –≤–Њ–Ј–Љ–Њ–ґ–љ–Њ—Б—В—П–Љ".
–Ь–µ–љ—О "–Я–∞—А–∞–Љ–µ—В—А—Л –Њ—В–Њ–±—А–∞–ґ–µ–љ–Є—П"
–°–ї—Г–ґ–Є—В –і–ї—П –Є–Ј–Љ–µ–љ–µ–љ–Є—П —А–µ–ґ–Є–Љ–∞ —А–∞–±–Њ—В—Л –њ–∞–љ–µ–ї–Є –Є–љ—Б—В—А—Г–Љ–µ–љ—В–Њ–≤ "–§–Њ—А–Љ–∞—В —В–µ–Ї—Б—В–∞" –Є –і–ї—П –і–Њ—Б—В—Г–њ–∞ –Ї –і–Њ–њ–Њ–ї–љ–Є—В–µ–ї—М–љ—Л–Љ –њ–∞—А–∞–Љ–µ—В—А–∞–Љ —А–µ–і–∞–Ї—В–Є—А–Њ–≤–∞–љ–Є—П. –≠—В–Є –њ–∞—А–∞–Љ–µ—В—А—Л –і–Њ—Б—В—Г–њ–љ—Л —В–Њ–ї—М–Ї–Њ –≤ –Љ–µ–љ—О "–Я–∞—А–∞–Љ–µ—В—А—Л –Њ—В–Њ–±—А–∞–ґ–µ–љ–Є—П"; –Њ–љ–Є –љ–µ –Њ—В–Њ–±—А–∞–ґ–∞—О—В—Б—П –љ–∞ –њ–∞–љ–µ–ї–Є –Є–љ—Б—В—А—Г–Љ–µ–љ—В–Њ–≤ "–§–Њ—А–Љ–∞—В —В–µ–Ї—Б—В–∞".
–£–њ—А–∞–≤–ї—П–µ—В
–Њ—В–Њ–±—А–∞–ґ–µ–љ–Є–µ–Љ –њ–∞–љ–µ–ї–Є "–§–Њ—А–Љ–∞—В–Є—А–Њ–≤–∞–љ–Є–µ —В–µ–Ї—Б—В–∞". –І—В–Њ–±—Л –≤–Њ—Б—Б—В–∞–љ–Њ–≤–Є—В—М
–Њ—В–Њ–±—А–∞–ґ–µ–љ–Є–µ –њ–∞–љ–µ–ї–Є –Є–љ—Б—В—А—Г–Љ–µ–љ—В–Њ–≤, —Б–ї–µ–і—Г–µ—В –љ–∞–ґ–∞—В—М –њ—А–∞–≤—Г—О –Ї–љ–Њ–њ–Ї—Г –Љ—Л—И–Є
–≤ —А–µ–і–∞–Ї—В–Њ—А–µ –Є –≤—Л–±—А–∞—В—М "–Э–∞—Б—В—А–Њ–є–Ї–∞"  "–Я–Њ–Ї–∞–Ј–∞—В—М
–њ–∞–љ–µ–ї—М".
"–Я–Њ–Ї–∞–Ј–∞—В—М
–њ–∞–љ–µ–ї—М".
–†–∞–Ј–≤–µ—А—В—Л–≤–∞–µ—В –њ–∞–љ–µ–ї—М "–§–Њ—А–Љ–∞—В–Є—А–Њ–≤–∞–љ–Є–µ —В–µ–Ї—Б—В–∞" –і–ї—П –Њ—В–Њ–±—А–∞–ґ–µ–љ–Є—П –±–Њ–ї—М—И–µ–≥–Њ —З–Є—Б–ї–∞ –њ–∞—А–∞–Љ–µ—В—А–Њ–≤.
–Ю—В–Њ–±—А–∞–ґ–µ–љ–Є–µ –Є–ї–Є —Б–Ї—А—Л—В–Є–µ –ї–Є–љ–µ–є–Ї–Є.
–Х—Б–ї–Є –≤—Л–±—А–∞–љ —Н—В–Њ—В –њ–∞—А–∞–Љ–µ—В—А, –≤ —А–µ–і–∞–Ї—В–Њ—А–µ –Њ—В–Њ–±—А–∞–ґ–∞–µ—В—Б—П –љ–µ–њ—А–Њ–Ј—А–∞—З–љ—Л–є —Д–Њ–љ. –Я–Њ —Г–Љ–Њ–ї—З–∞–љ–Є—О —Д–Њ–љ —А–µ–і–∞–Ї—В–Њ—А–∞ –њ—А–Њ–Ј—А–∞—З–љ—Л–є. (–Э–µ–і–Њ—Б—В—Г–њ–љ–Њ –і–ї—П —П—З–µ–µ–Ї —В–∞–±–ї–Є—Ж—Л.)
–Ю—В–Њ–±—А–∞–ґ–∞–µ—В—Б—П –Њ—Б–љ–Њ–≤–љ–Њ–µ –і–Є–∞–ї–Њ–≥–Њ–≤–Њ–µ –Њ–Ї–љ–Њ AutoCAD "–Т—Л–±–Њ—А —Ж–≤–µ—В–∞". –≠—В–Њ—В –њ–∞—А–∞–Љ–µ—В—А —Б–ї—Г–ґ–Є—В –і–ї—П –Ј–∞–і–∞–љ–Є—П —Ж–≤–µ—В–∞, –Ї–Њ—В–Њ—А—Л–Љ –≤—Л–і–µ–ї—П–µ—В—Б—П –≤—Л–±—А–∞–љ–љ—Л–є —В–µ–Ї—Б—В.