You can extract data from individual objects in a drawing, and all objects in a single drawing, multiple drawings, or folders.
If you select a drawing, all objects in a drawing are extracted, even those that are not visible. If you have specific objects in a drawing that you want to extract data from, you can create an object selection set.
After selecting the drawing or objects for the data extraction, you can choose to filter the output by selecting options from the Data Extraction Wizard. For example, you can choose to include xrefs, or only model space objects. These options are useful for filtering the data before it is extracted. Later, you have less information to sort through.
When the drawings change in a way that affects the extracted data, you can choose to be notified that the data is not current. See Update Data Extraction Table Automatically for more information.
Select Folders for Data Extraction
Using the Add Folder Options dialog box, you can select folders for the data extraction, including subfolders. If the “Automatically Include New Drawings Added In This Folder To The Data Extraction” option is not checked in the dialog box, the selected folder becomes “live”, which means its contents are monitored. That means if drawings are added or to the folder, you can be notified that the data extraction is no longer current.
When new drawings are added to the folder, the New Drawings Found dialog box displays a list of the drawings when the data extraction is edited. At that point, you can select the new drawings to add to the extraction.
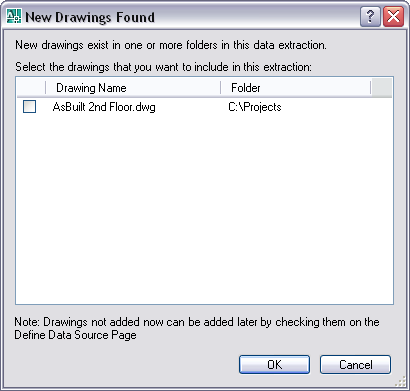
The name of a drawing that was added to the folder after the data extraction was performed is listed in the New Drawings Found dialog box.
Using wildcard characters (* and ?) as a search filter, data is extracted from only those drawings that match the search criteria. For example, if a folder contains an entire drawing set for a project, but you want only those drawings that contain piping data, use wild-card characters to find only those drawings. For example, *Pipe*.dwg.
If a new drawing is added to the folder that matches the wild-card search criteria, it will not trigger an update notification because it was not included in the original data extraction. To include the new drawing, you need to edit the data extraction.
If the wildcard search criteria is removed after the data extraction has been performed, the drawings that match the search criteria are no longer monitored. If the wildcard search criteria is changed, only those drawings that match the new criteria are monitored accordingly.