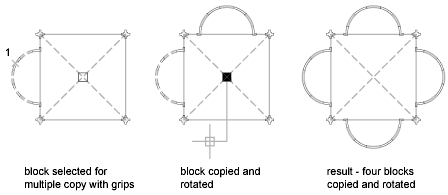You can create multiple copies of objects as you modify them with any of the grip modes.
For example, by using the Copy option, you can rotate the selected objects, leaving copies at each location you specify with the pointing device.
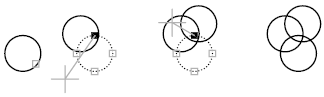
You can also make multiple copies by holding down CTRL as you select the first point. For example, with the Stretch grip mode, you can stretch an object, such as a line, and then copy it to any point in the drawing area. Multiple copies continue being made until you turn off grips.
Define an Offset Snap or a Rotation Snap
You can place multiple copies at regularly spaced intervals with an offset snap. The offset snap is defined by the distance between an object and the next copy. In the lighting layout below, the first copy of the light fixture symbol is placed at an offset of two units. All subsequent copies are then placed two units apart.
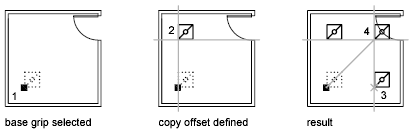
If you hold down CTRL while you select multiple copy points with the pointing device, the graphics cursor snaps to an offset point based on the last two points you selected. In the illustration below, the midpoint of line 1 is at coordinate 8,5. Based on that midpoint, line 2 was copied using the CTRL key and Stretch grip mode; its midpoint is at 9,5. The third line snaps to an offset based on the coordinate values 10,5.
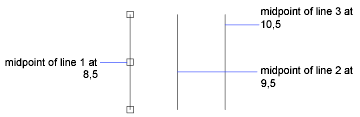
Similarly, you can place multiple copies at angular intervals around a base grip with a rotation snap. The rotation snap is defined as the angle between an object and the next copy when you are using Rotate grip mode. Hold down CTRL to use the rotation snap.