With dimension breaks, you can keep the dimension, extension, or leader lines from appearing as if they are a part of the design.
Show Me: Add a Break to a Dimension
Click the Play arrow to start the animation.
Dimension breaks can be added to a dimension or a multileader automatically or manually. The method that you choose to place dimension breaks depends on the number of objects that intersect a dimension or multileader.
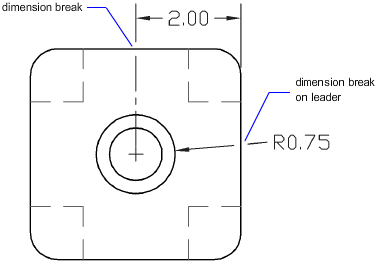
You can add dimension breaks to the following dimension and leader objects:
The following dimension and leader objects do not support dimension breaks:
The following table explains the conditions where dimension breaks do not work or are not supported.
| Dimension Break Exceptions | |
|---|---|
|
Condition |
Description |
|
No break in xrefs or blocks |
Dimension breaks on dimensions or multileaders in xrefs and blocks are not supported. However, the objects in an xref or block can be used as the cutting edges for dimension breaks on dimensions or multileaders that are not in an xref or block. |
|
No break on arrowhead and dimension text |
Dimension breaks cannot be placed on an arrowhead or the dimension text. If you want a break to appear at the dimension text, it is recommended to use the background mask option. If the intersecting point of an object and the dimension are at the arrowhead or dimension text, the break will not be displayed until the intersecting object, or dimension or multileader are moved. |
| No break on trans-spatial dimensions |
Automatic breaks are not supported for objects and dimensions or multileaders that are in different spaces. In order to break a dimension or multileader that is in a different space, you need to use the Manual option of the DIMBREAK command. |
You can move dimension breaks from dimensions or multileaders. When removing dimension breaks from a dimension or multileader, all dimension breaks are removed. If there are some dimension breaks that you don’t want to remove, you need to add them again.
The following objects can be used as cutting edges when adding a dimension break:
To create an automatically placed dimension break, you select a dimension or multileader, and then use the Auto option of the DIMBREAK command. Automatic dimension breaks are updated any time the dimension or multileader, or intersecting objects are modified.
You control the size of automatically placed dimension breaks on the Symbols and Arrows tab of the Dimension Style dialog box. The specified size is affected by the dimension break size, dimension scale, and current annotation scale for the current viewport. For more information about annotation scaling, see Scale Annotations.
Dimension Break Created by Selecting an Object
Instead of placing a dimension break for each object that intersects a dimension or multileader, you can specify which of the intersecting objects to use. Dimension breaks that are added by selecting individual intersecting objects are updated any time the dimension or multileader, or intersecting objects are modified.
Dimension Break Created by Picking Two Points
You can place a dimension break by picking two points on the dimension, extension, or leader line to determine the size and placement of the break. Dimension breaks that are added manually by picking two points are not automatically updated if the dimension or multileader, or intersecting object is modified.
So if a dimension or multileader with a manually added dimension break is moved or the intersecting object is modified, you might have to restore the dimension or multileader, and then add the dimension break again. The size of a dimension break that is created by picking two points is not affected by the current dimension scale or annotation scale value for the current viewport.