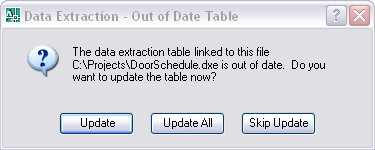Using the Data Extraction wizard, you can extract property information from objects in drawings, including blocks and their attributes and drawing properties, such as drawing name and summary information. The extracted data can be linked with information in a Microsoft Excel spreadsheet and output to a table or an external file.
You can easily select the information you want to extract from objects, including blocks and their attributes and drawing properties to create a schedule, a parts list, or a bill of materials. For example, let’s say you have a residential construction project and you need to create a door installation schedule to place in the drawing. By using the Data Extraction wizard, you can select only those objects that are doors (blocks in this case), and extract the attribute data. Because the Data Extraction wizard also extracts property information from objects, you have more flexibility.
After you select the properties of the doors, the extracted data is displayed in the wizard in columns. You can organize and refine the information in these columns. Once the data is organized, you can format it by specifying a table style or using an existing table as a template.
When you’re satisfied with how the table looks, the extraction is complete when you insert the table into the drawing. If you need to share the extracted information with others on the project, you can output the same extracted data to an external file.
Information stored in an Excel spreadsheet can be linked and combined with the extracted drawing data (object property data). Expanding on the same example, you have some additional information about the doors in the your drawing in an Excel spreadsheet (supplier and cost). You select these columns for supplier and cost in the spreadsheet and combine them with the other data in the data extraction.
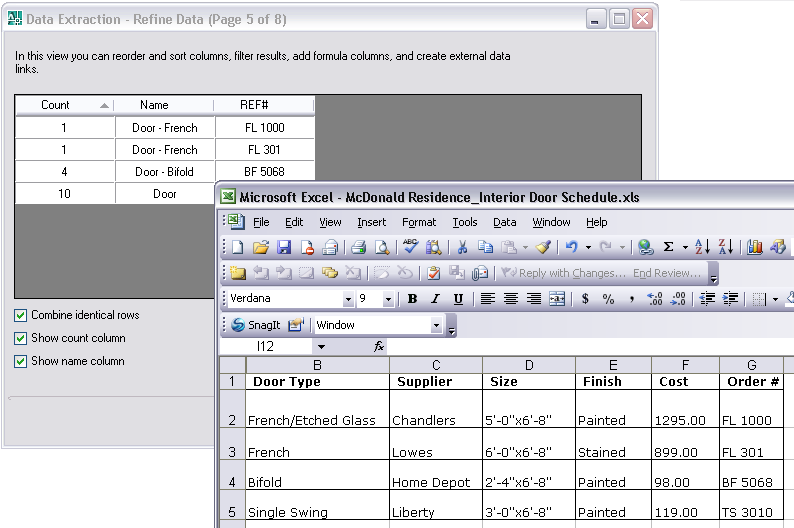
The columns in the Excel spreadsheet will be added to the columns on the Refine Data page in the Data Extraction wizard.
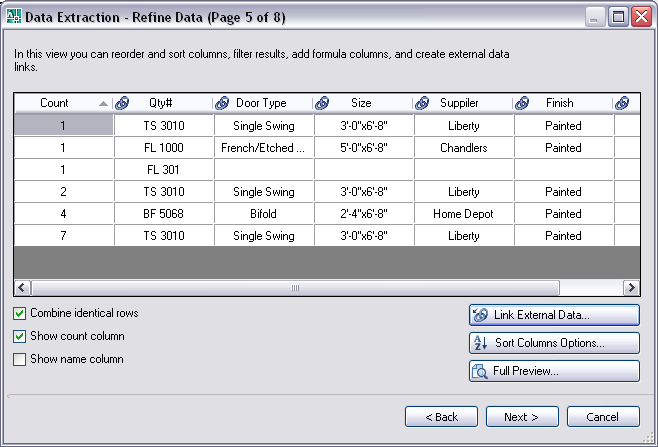
All the columns except for Cost were added to the extracted data columns. Excel columns are designated with a symbol in the column label.
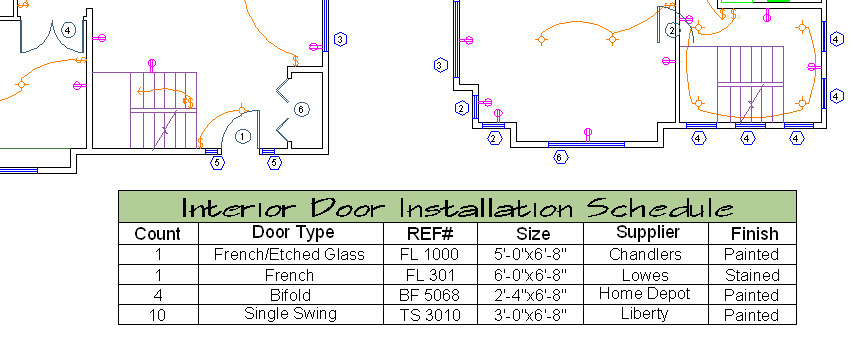
The table inserted in the drawing contains columns from both the extracted data and from the Excel spreadsheet.
When a drawing from which property data was extracted has changed, you can be notified that the data extraction table is no longer current. For example, if some doors in the drawing were resized or removed, you can choose to be notified that the data extraction table needs to be updated. Notification is especially useful during critical times when it’s important to know if the data is not current in the table, such as when plotting or publishing.